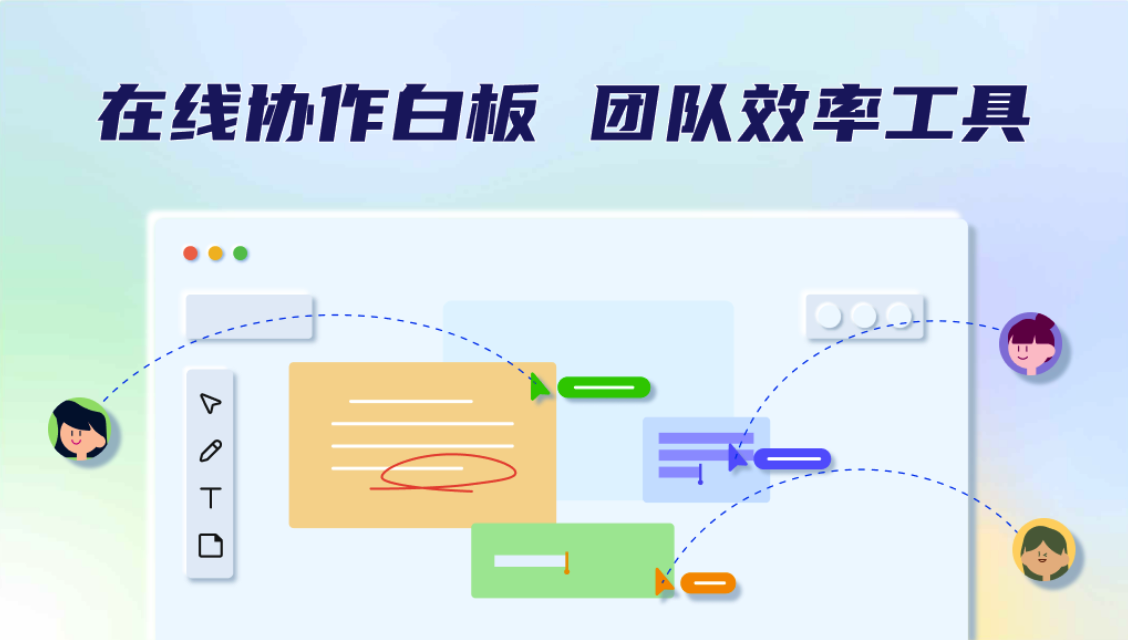快速上手小画桌编辑功能
【白板说明书】
【工具栏】
你可以自定义工具栏的默认显示顺序,将鼠标悬停在工具条,长按鼠标左键即可进入编辑模式,你可以根据自身的使用习惯将常用工具从工具箱拖出来,将不常用的功能移入工具箱,同时,工具栏顺序也支持调整。
-apgv.png)
【指针工具】
指针模式下,将鼠标移动至元素上方单击左键即可选中当前元素,也可以在画布的空白处长按鼠标左键框选多个元素。按住Space/空格键,可以拖动画布。
.gif)
【画笔工具与颜色预设】
画笔工具有画笔、马克笔和框选笔三种状态可以选择,你可以点击工具栏的画笔工具展开配置菜单,预设画笔类型、画笔颜色和笔迹粗细。
.gif)
【智能画笔】
画笔模式下,点击智能画笔图标即可开启智能画笔模式,智能画笔模式开启后,系统会将你手绘的图形自动识别为系统内的标准图形,开启方法:
如需关闭智能画笔,再次点击按钮即可
智能画笔只能识别一笔画完的图形,具体支持的图形详见下表
智能画笔支持的图形:
*图片不变
【线条工具】
使用快捷键「L」或者在工具条里选择「线条」后,长按鼠标左键即可在任意位置插入线条,当线条末端接触到其他元素时,线条与元素将会自动组合,拖拽已经关联完成的元素,线条会自动改变当前的角度与长度。
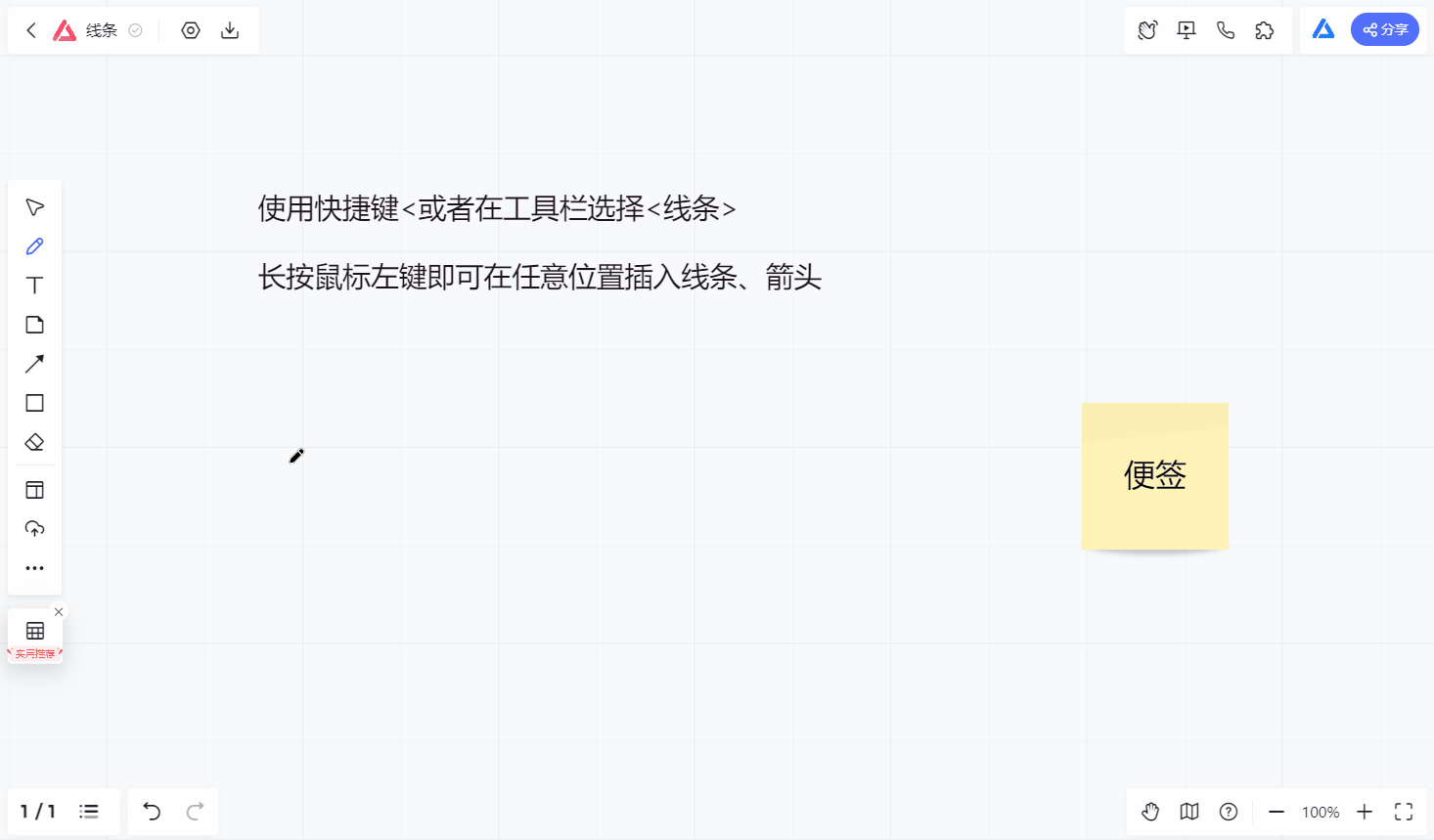 单击选中线条,你可以在上方工具栏中修改线条颜色、粗细、线段类型、箭头设置、添加文本等操作。
单击选中线条,你可以在上方工具栏中修改线条颜色、粗细、线段类型、箭头设置、添加文本等操作。
-ajhy.gif)
【文本】
使用快捷键「T」或者在工具条里选择「文本工具」后,在画布的任意位置单击鼠标左键,即可在当前位置添加文本内容,在文本编辑状态下,使用Enter键可换行,单击画布空白处则可完成输入,选中文本后再次点击可编辑修改。
-kbtv.gif)
【文本工具栏】
选中文本,可在上方工具栏中修改文本颜色、字体大小、字体样式、对齐方式等。
.gif)
【便签】
使用快捷键「N」或者在工具条里选择「便签」,即可在画布内添加便签,当便签处于编辑模式,使用回车/Enter键可换行,单击画布空白处完成输入,再次双击可编辑修改;选中便签,可在上方工具栏中修改便签填充色、字体大小、添加链接和标注等。
.gif)
【图形库】
在工具条里选择「图形」,可在菜单内拉取所需图形插入画布。选中图形,可在上方工具栏修改图形边框粗细、样式、颜色、填充颜色、文本颜色、字体大小等。在选中状态下再次单击图形,可以在图形中插入文本;
.gif)
【图形转换】
选择已经创建完成的图形,在弹出的工具条中可以将图形转换为同等大小的其他图形或便签
.gif)
图形转换后,当前图形的样式将会被保留
【上传文件-本地文件】
可从本地上传PPT/PDF/Word/Excel/PNG/JPG/GIF等格式的文件至白板,支持拖拽上传,图片文件支持复制/截图粘贴至白板。
.gif)
【上传文件-云文件】
小画桌支持把已经上传至白板内文件保存至个人云文件,方便在多个白板内迅速调用该文件。
.gif)
【上传文件-手机扫码上传】
小画桌支持从手机上传文件,使用微信扫描二维码即可打开上传页面,选择目标文件即可上传至白板
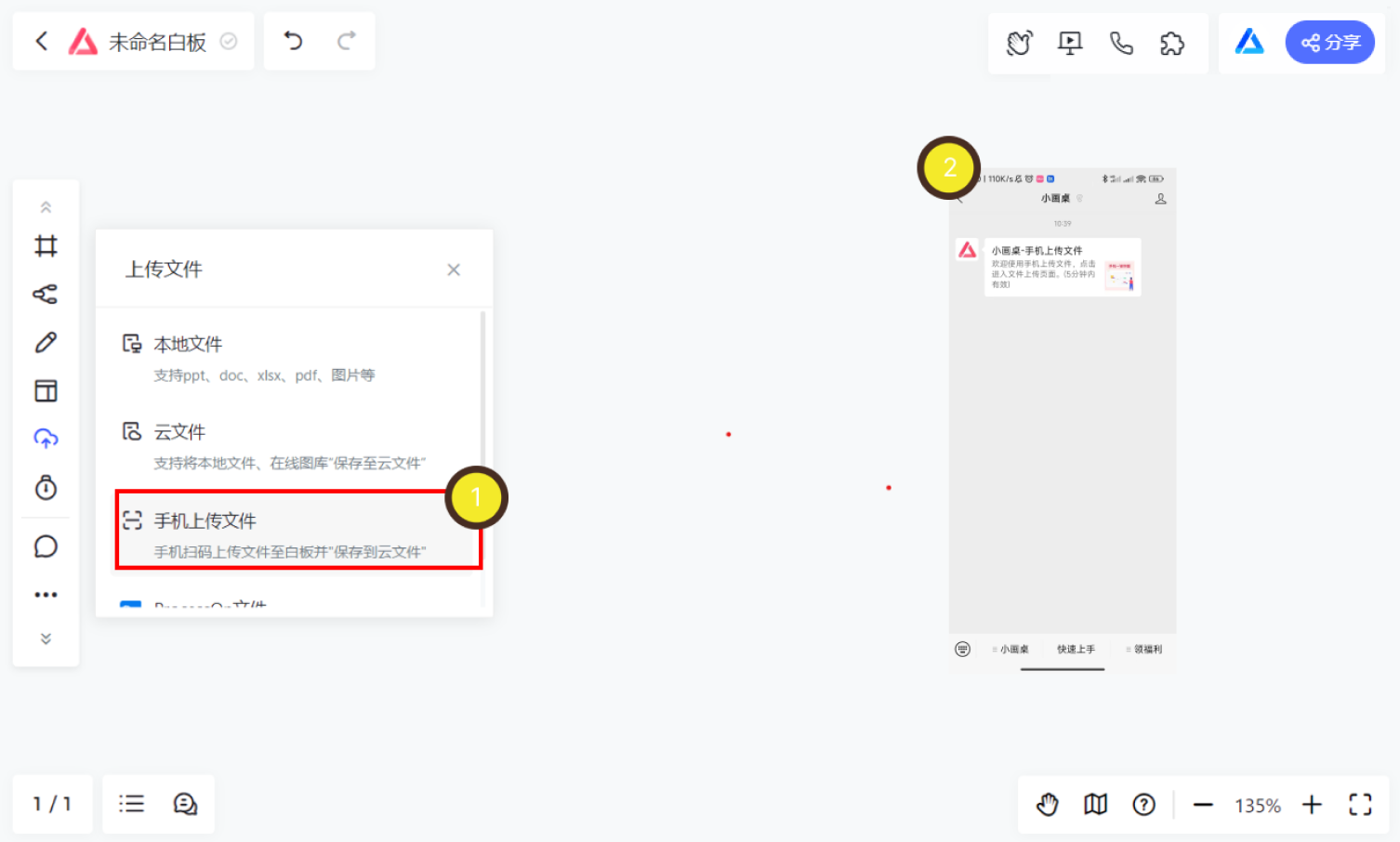
【插入超链接】
通过元素上方工具栏可以对文本、便签、图片添加链接。
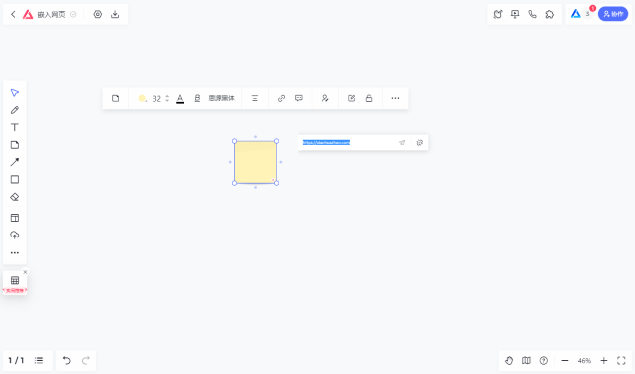
【对齐组合和锁定】
选中多个元素,可以通过上方工具栏,将同类型元素快速做出对齐、组合和锁定的操作。组合的元素,可以一起拖动,锁定的元素无法被操作。
.gif)
【橡皮擦】
选择橡皮工具,单击需要擦除的元素即可。拖动橡皮擦,可以清除拖动过程中碰到的元素;
.gif)
橡皮擦无法清除文件、图片、思维导图/流程图。
【多页画布】
白板内可以创建多页画布,并支持切换、快速切换和自定义调整顺序。
.gif)
【思维导图/流程图】
在工具栏选择思维导图或流程图工具,即可在白板内打开思维导图和流程图编辑器,完成编辑后思维导图/流程图将会以图片的形式被自动保存在白板中,如需更改,双击图片或点击工具条中的「编辑」按钮即可再次进入编辑器。
你可以导出/下载已经完成编辑的流程图/思维导图
思维导图&流程图编辑器支持样式和风格自定义
当你完成编辑已经编辑过的图片将会被自动刷新,你也可以选中图片手动刷新
白板内插入思维导图和流程图的数量不限
.gif)
【互动工具&拓展程序】
你可以在右上角选择丰富的拓展程序或者互动工具来增加你的在线协作体验,小画桌为您准备了多种互动工具来辅助您在白板中快速完成信息收集、视觉化表达、内容整理级归档、以及协作演示等实用场景的创建。
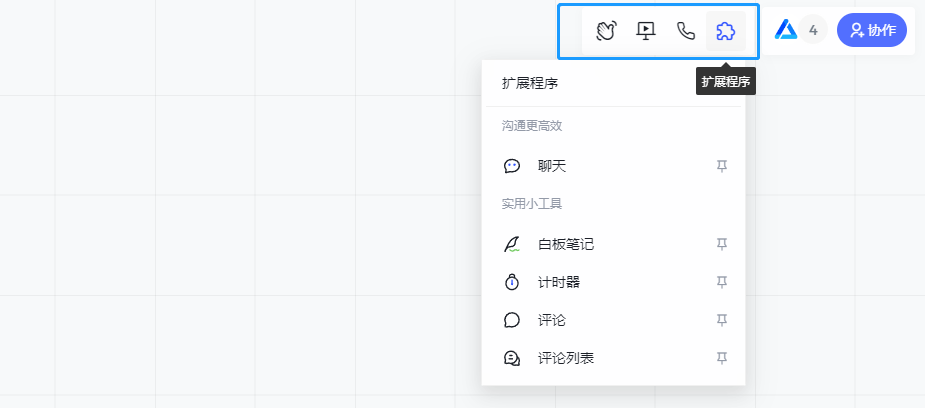
你可以使用图钉工具自定义您的互动工具栏,在拓展程序中点击图钉图标,即可在最外层展示,再次点击图钉即可取消。
.gif)
【演示】
点击按钮开始演示,其他协作者会跟随演示者的屏幕视角。再次点击按钮则结束演示,协作者也可以点击跟随按钮主动解除跟随状态。
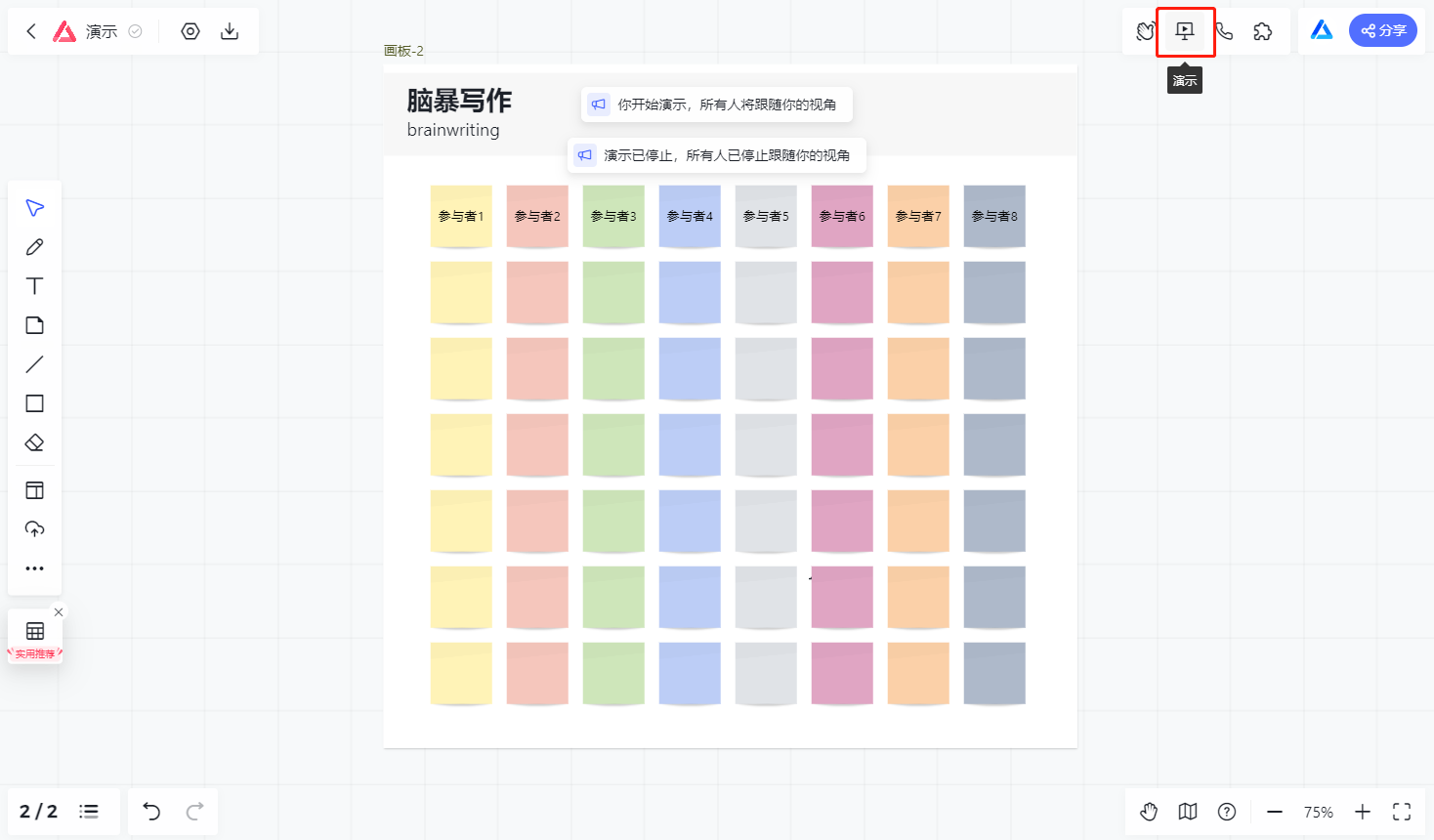
【音视频连麦】
小画桌内置高清视频通话,白板的创建者或拥有编辑权限的成员进入白板后,点击右上角的「视频通话」按钮即可发起视频通话,主持人可以对连麦环境做相关设置:
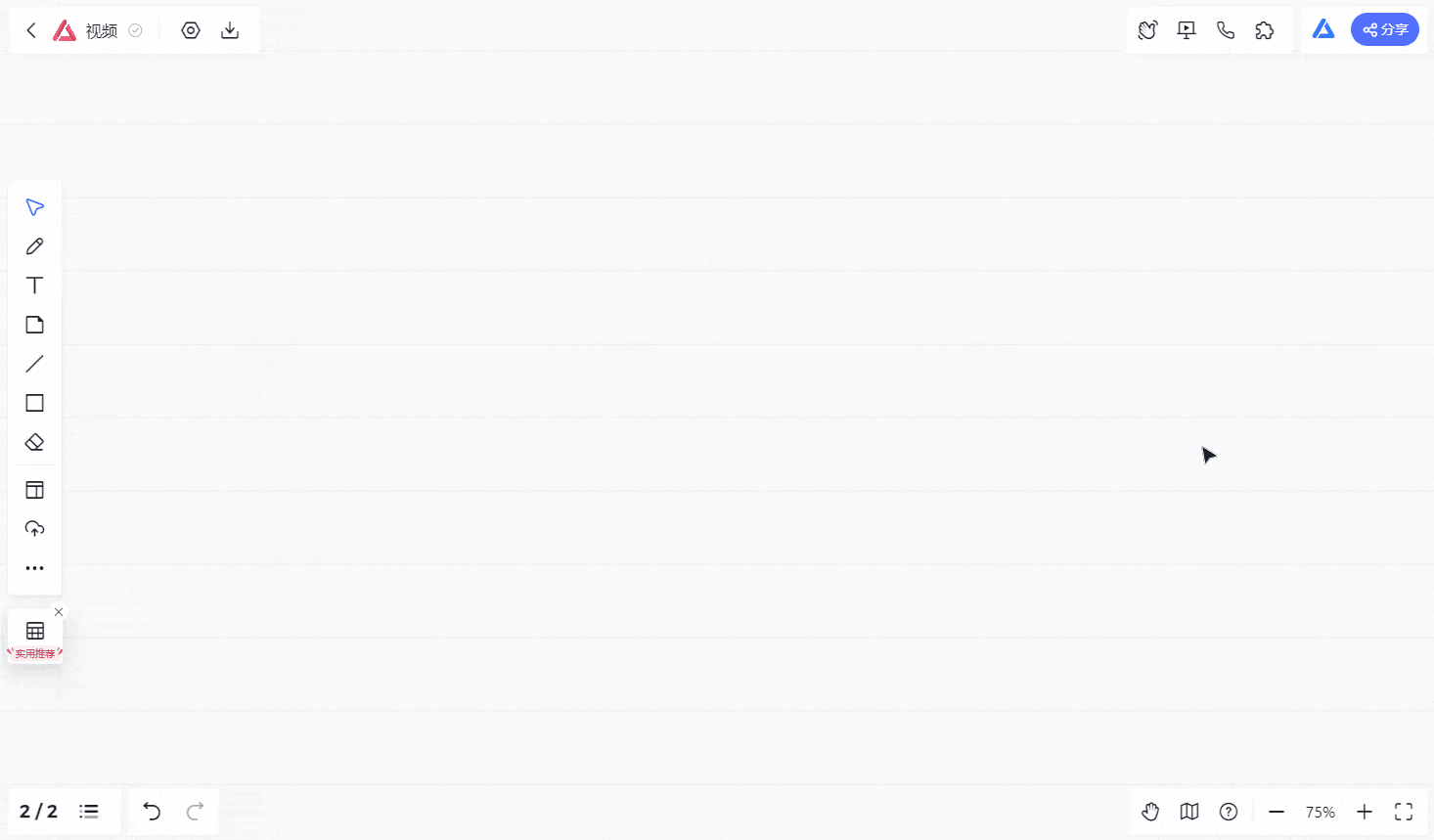
全体静音
全体闭镜
是否允许连麦者自主解除应用/闭镜
【emoji表情】
工具栏的表情工具提供6个带有动效的emoji表情,你可以在白板的任何位置创建它们,用以向协作伙伴表达和传递你的情绪,如果协作伙伴和你有一样的想法,点击已经创建的emoji表情即可赞同。
创建完成后,再次点击emoji表情即可取消赞同
你也可以点击其他伙伴创建的表情表示赞同
-xjvd.gif)
*【互动表情&贴纸】
为了充分发挥白板协作的实时性、趣味性和互动性,小画桌提供互动表情和贴纸两个视觉反馈功能,在与其他伙伴协作时,您可以使用互动表情快速对伙伴进行回应、互动,也可以使用贴纸对问题进行投票、标记,互动表情&贴纸功能是实时显示,非常适合在与他人互动中使用
*【白板笔记】
文字是整理和记录的载体,小画桌内置的白板笔记不仅可以直接用来文字创作,还可以与将白板内的元素直接拖拽到你的笔记里,点击即可定位,帮助你快速的记录你的想法,再也不用使用截图工具多次编辑。
支持格式
-vaur.png)
快捷键
-bsai.png)
【评论】
使用快捷键「C」或者在工具条里选择「评论」后,可以在画布的任意位置添加评论;点击白板右上方的「拓展程序」按钮,在列表中选择评论列表,可以看到本页的所有评论,还可管理评论、快速查看@我的评论。
评论功能可以帮助你在白板内对其他的元素增加说明,也能用来处理一些协作中的沟通问题,例如在协作中不方便打断对方时,你可以使用标注将问题记录下来,并@你想要提到的伙伴,这样即使他无法及时处理信息,他也能在通知中查看你的标注。
-qvez.png)
你可以将已经解决的标注标记为「已解决」,已解决的标注将会被隐藏
白板左下角的标注列表,可以查看所有标注
插入标注时,输入 @ 即可提醒团队内成员或白板里的访客
【计时器】
时间管理是团队协作不可或缺的部分,管理好时间才能成为更好的自己,小画桌计时器提供两个选项可以灵活的调整会议时间,提高效率。
.gif)
计时器到期会有声音、动效等提醒,你可以主动关闭它们
计时器可以被展开、折叠和自由拖拽,不用担心它会挡住白板的内容
当会议主持人打开计时器的倒计时,所有的协作成员都会看见它
【画板】
使用「画板工具」可以在白板的任意位置创建可以自定义尺寸和颜色的画板,处于画板范围内的元素都将自动与画板组合,当你拖拽画板时,已经与画板组合的元素将会随画板一起被拖动,快速排版的同时,也可以更好的管理你的讨论内容。
.gif)
如果一块白板中有多个画板,你可以通过左下角的画板列表,查看所有画板
画板支持一键导出/下载图片
我们预设了8个包含iPhone、网页、A4纸等用户常用的尺寸,当然你也可以自定义
【看板】
使用「看板工具」可以在白板的任意位置,插入自定义颜色的看板,便捷管理项目进度、做个人计划。
还可以拖动卡片、拖动列、@成员、设定到期日,被@的成员会收到站内消息、选择只看@我的卡片。
.gif)
【目录】
点击画布左下角的「目录」,可以看到本页的画板和看板,方便快速查找和聚焦
.gif)
【嵌入网页】
通过工具栏中「嵌入网页」的功能,可以快速将网页插入白板,嵌入到白板中的网页支持在线浏览,你可以在白板中与协作伙伴分享更丰富的流媒体信息。
.gif)
你可以插入任意网页到小画桌,但以下应用在插入白板时会获得更好的体验:bilibili视频网、优酷视频、腾讯视频、网易云音乐、ProcessOn、Figma
网页在完成嵌入后,将会自动开启浏览模式,你可以主动取消浏览将网页折叠为标签
当你在浏览网页时,切换其他工具会取消浏览


.png)
.png)