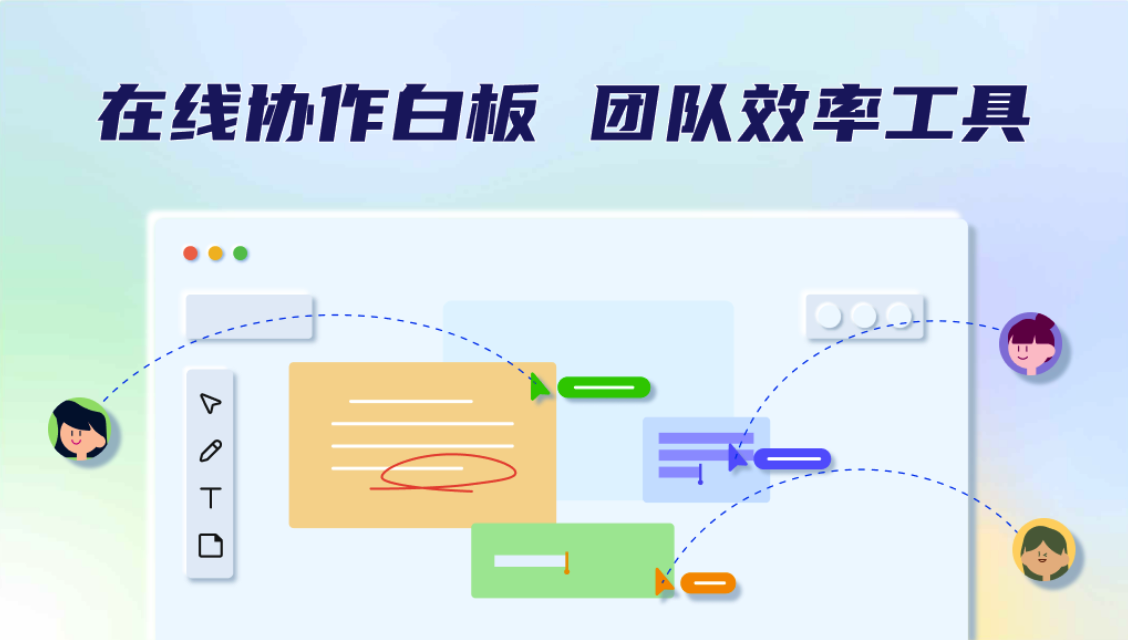
帮助文档
关于小画桌
【初识小画桌】
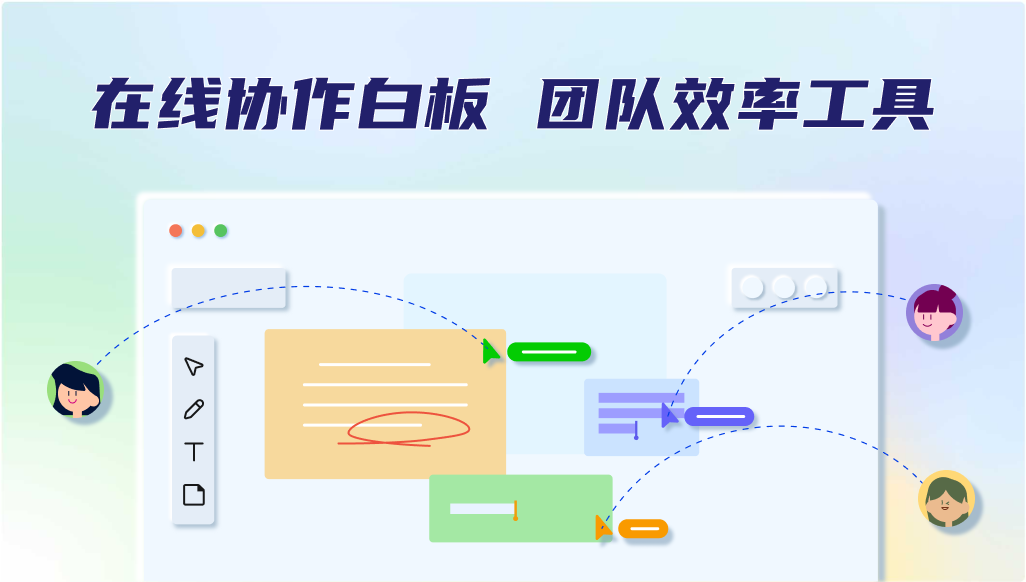
小画桌是一个一站式的视觉协作平台,基于可视化的在线互动白板,小画桌为用户提供了一个无限的线上协作空间,每一个参与者都可以通过手绘、便利贴、上传各类文件等元素进行创作、使用组件化的能力将脑海里的想法具象化,同时你还能与团队成员在线上实时协作,无论何时何地,立即就能开始一场群智涌现的研讨会,彻底打破时间和空间的局限,释放团队的想象力!
【应用场景】
小画桌可以应用于远程会议、头脑风暴、在线授课/培训、需求/UI评审、线上工作坊等多种办公学习场景,极大的提升团队效率。
创建协作白板
【如何新建白板】
进入工作台后,点击页面左上角的新建白板按钮,即可新建一张空白白板。你也可以选择直接使用模板新建一个已经预制了内容的白板,小画桌内置头脑风暴、敏捷工作流、需求分析等多个不同场景下的80+精选官方模板,点击即可一键套用,提高协作效率。
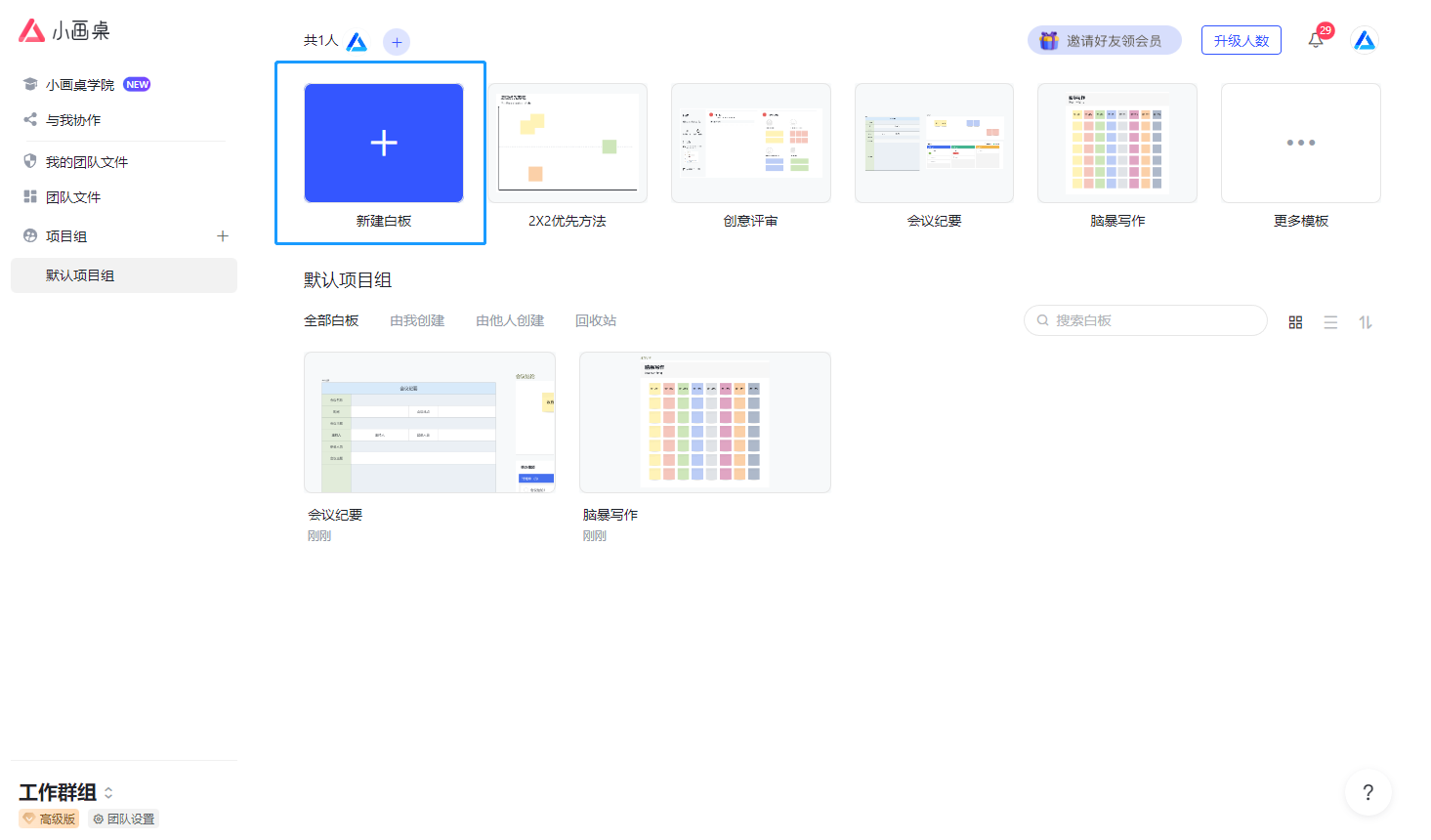
在团队文件里,可编辑白板数为3个。当团队成员新建第4个白板时,第1个创建的白板将会处于不可编辑的锁定状态。团队文件内的白板属于团队所有成员公共享有,白板创建者可在白板协作列表里对团队成员赋予编辑或查看的权限。
在默认项目组里,可编辑白板数为1个。当团队成员新建第2个默认项目组白板时,第1个创建的默认项目组白板将会处于不可编辑的锁定状态。团队的默认项目组白板属于团队创建者所有,可在项目组管理里邀请团队成员加入协作。
【团队成员邀请】
免费版用户默认拥有一个3人团队。点击『团队管理』按钮或团队文件旁边的『+』,进入到邀请页面。
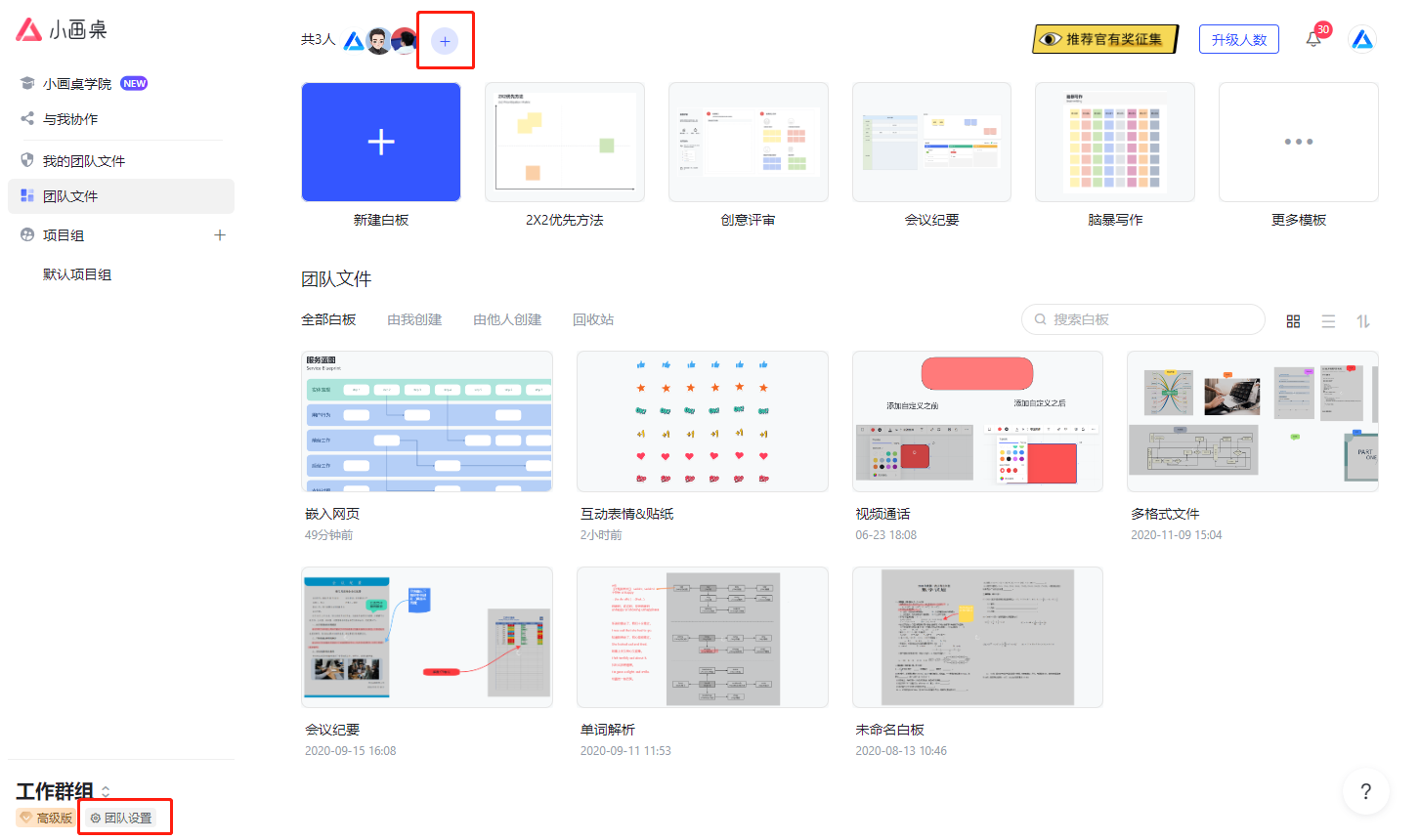
团队中邀请成员方式有“链接邀请”和“手机号/昵称邀请”。
当使用链接邀请时,关闭邀请开关后,团队外成员无法再通过邀请链接进入团队。
【切换团队】
在小画桌,你可以创建或加入多个团队,点击工作台左下角的「团队名称」,即可轻松查看和切换团队
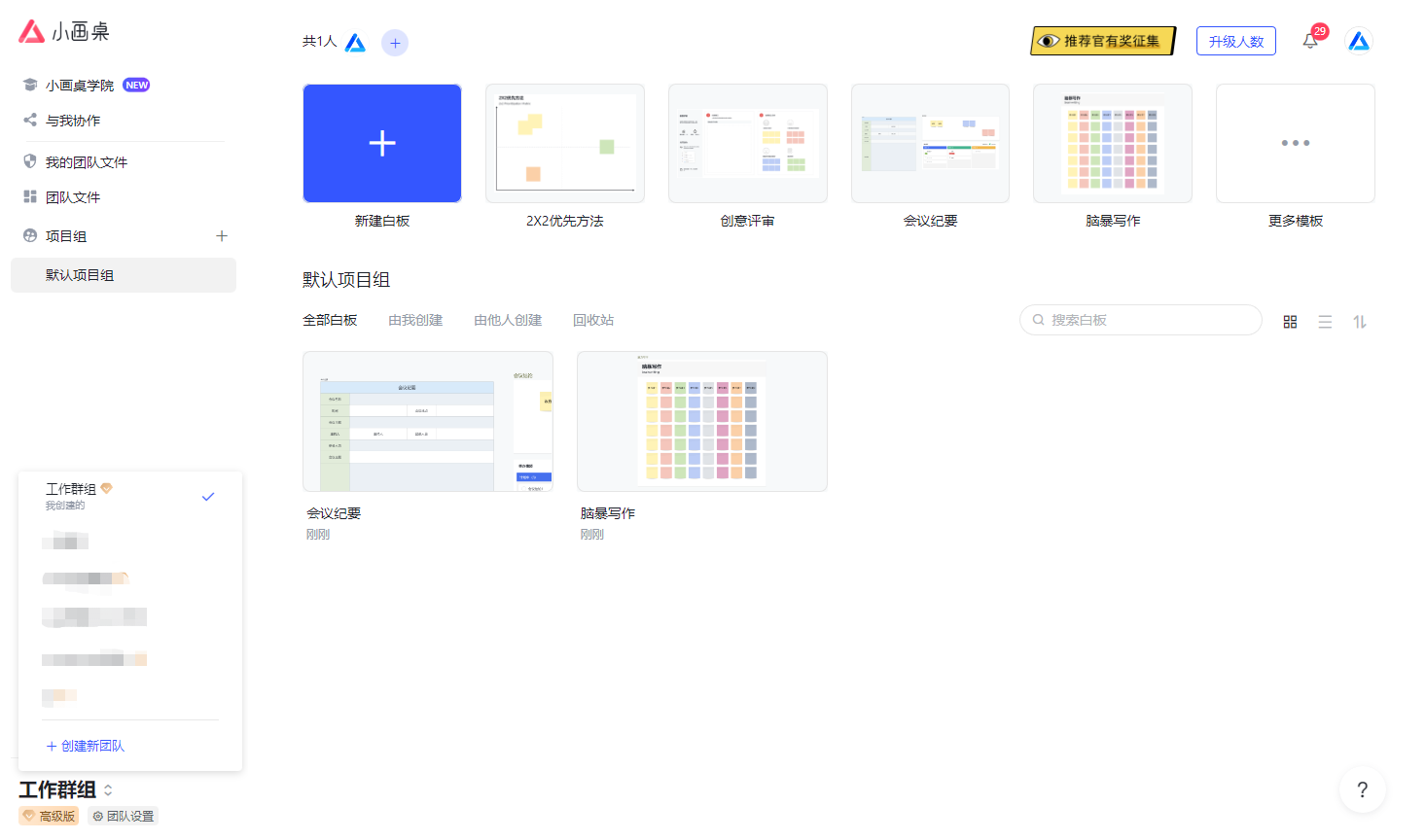
白板说明书
【工具栏】
你可以自定义工具栏的默认显示顺序,将鼠标悬停在工具条,长按鼠标左键即可进入编辑模式,你可以根据自身的使用习惯将常用工具从工具箱拖出来,将不常用的功能移入工具箱,同时,工具栏顺序也支持调整。
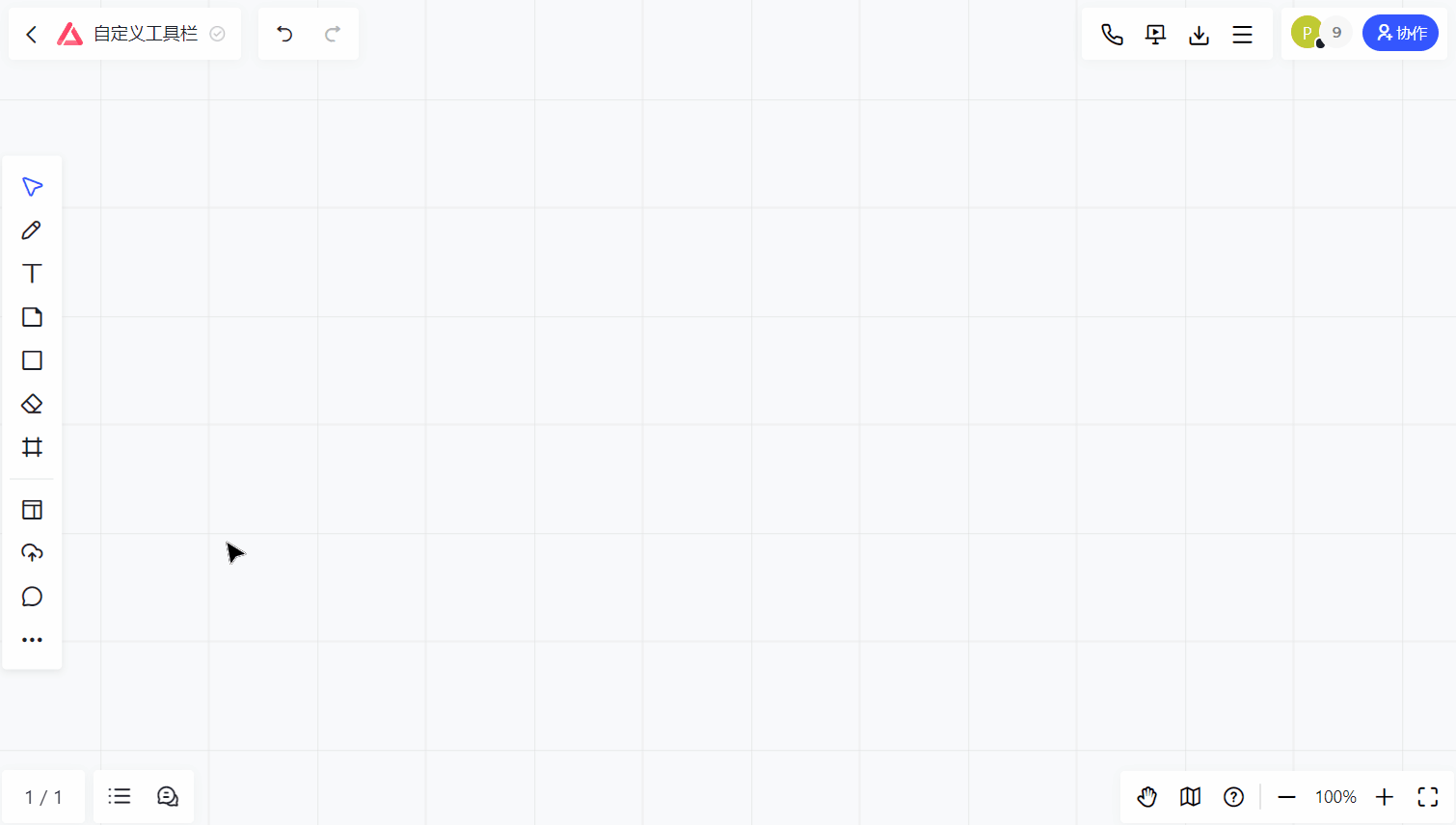
【指针工具】
指针模式下,将鼠标移动至元素上方单击左键即可选中当前元素,也可以在画布的空白处长按鼠标左键框选多个元素。按住Space/空格键,可以拖动画布。
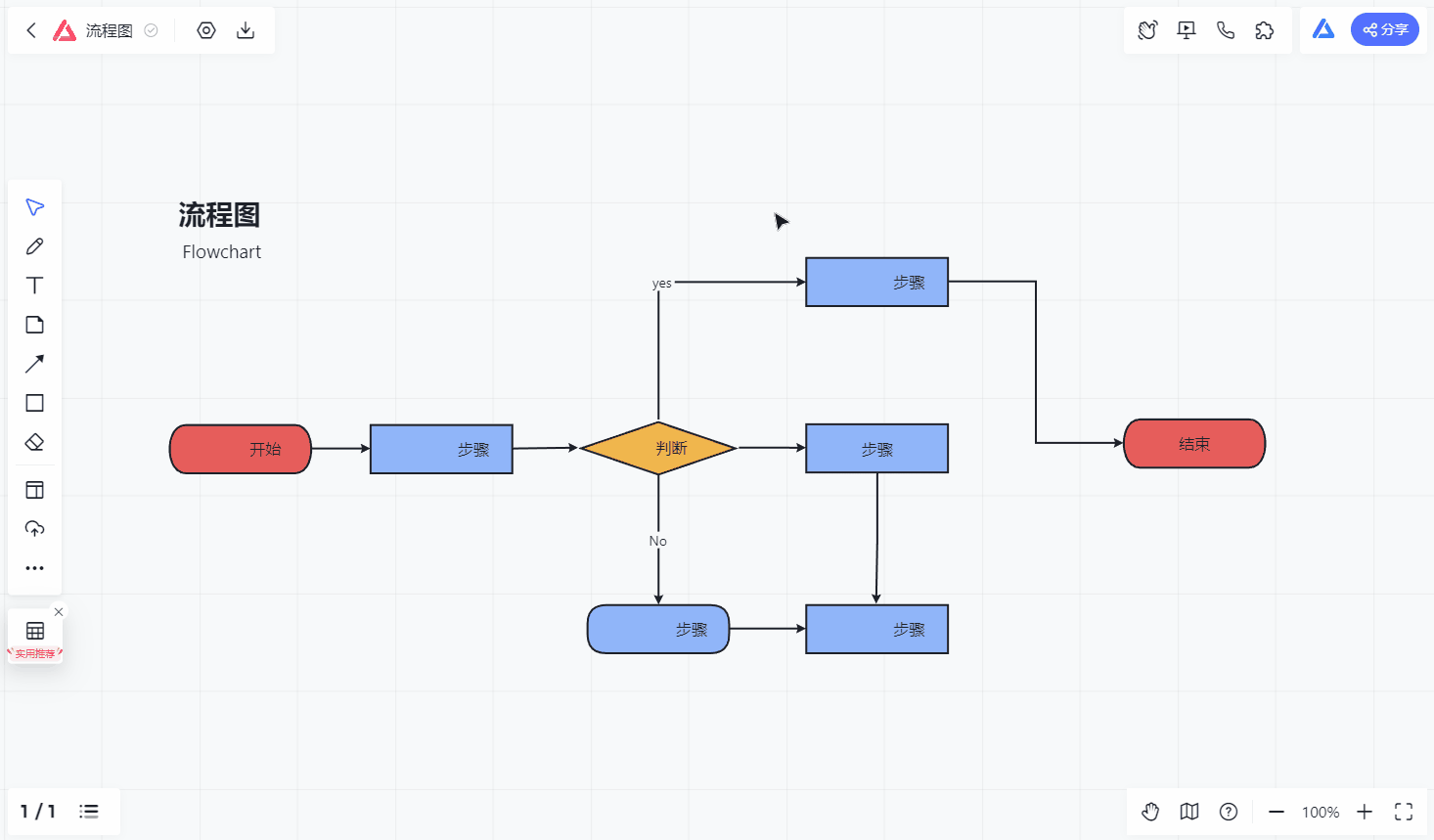
【画笔工具与颜色预设】
画笔工具有画笔、马克笔和框选笔三种状态可以选择,你可以点击工具栏的画笔工具展开配置菜单,预设画笔类型、画笔颜色和笔迹粗细。
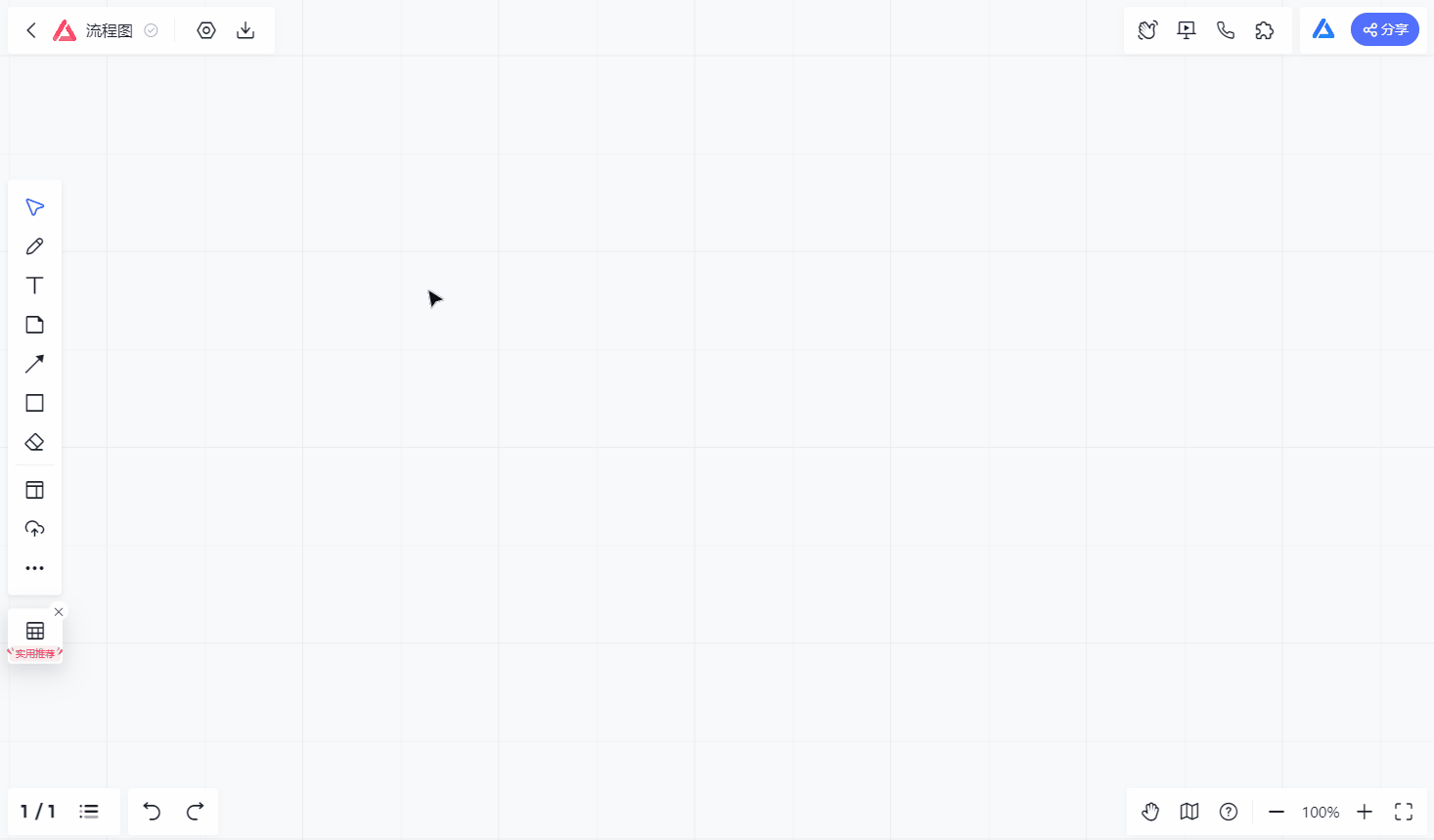
【智能画笔】
画笔模式下,点击智能画笔图标即可开启智能画笔模式,智能画笔模式开启后,系统会将你手绘的图形自动识别为系统内的标准图形,开启方法:
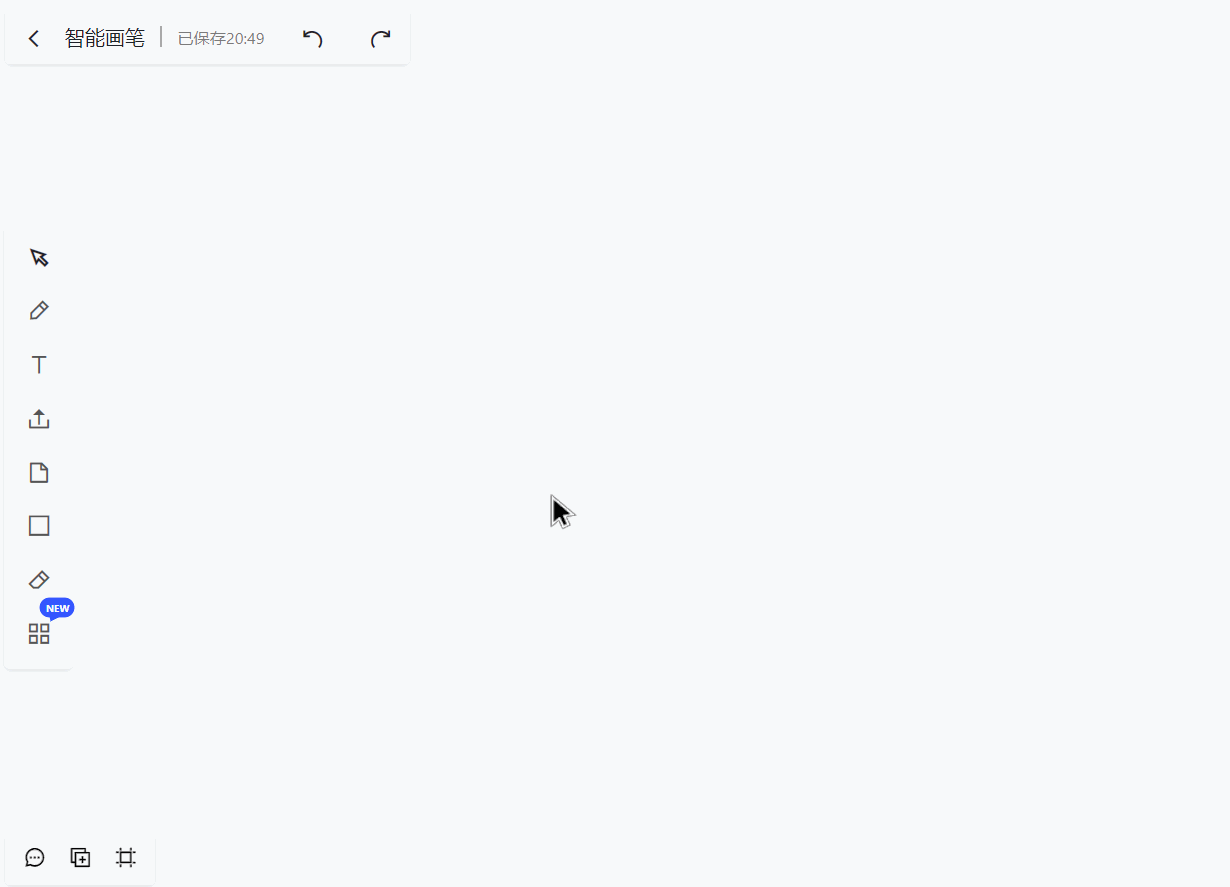
如需关闭智能画笔,再次点击按钮即可
智能画笔只能识别一笔画完的图形,具体支持的图形详见下表
智能画笔所支持的图形:
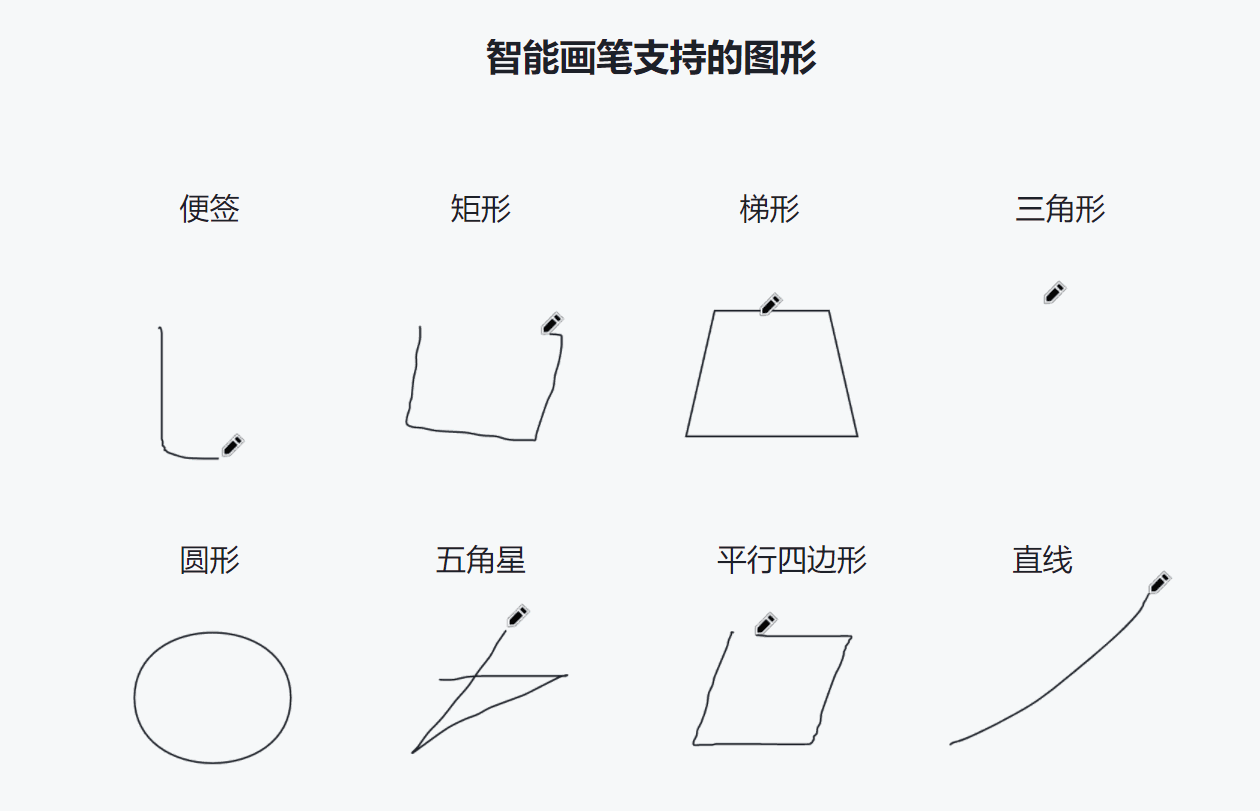
【线条工具】
使用快捷键「L」或者在工具条里选择「线条」后,长按鼠标左键即可在任意位置插入线条,当线条末端接触到其他元素时,线条与元素将会自动组合,拖拽已经关联完成的元素,线条会自动改变当前的角度与长度。
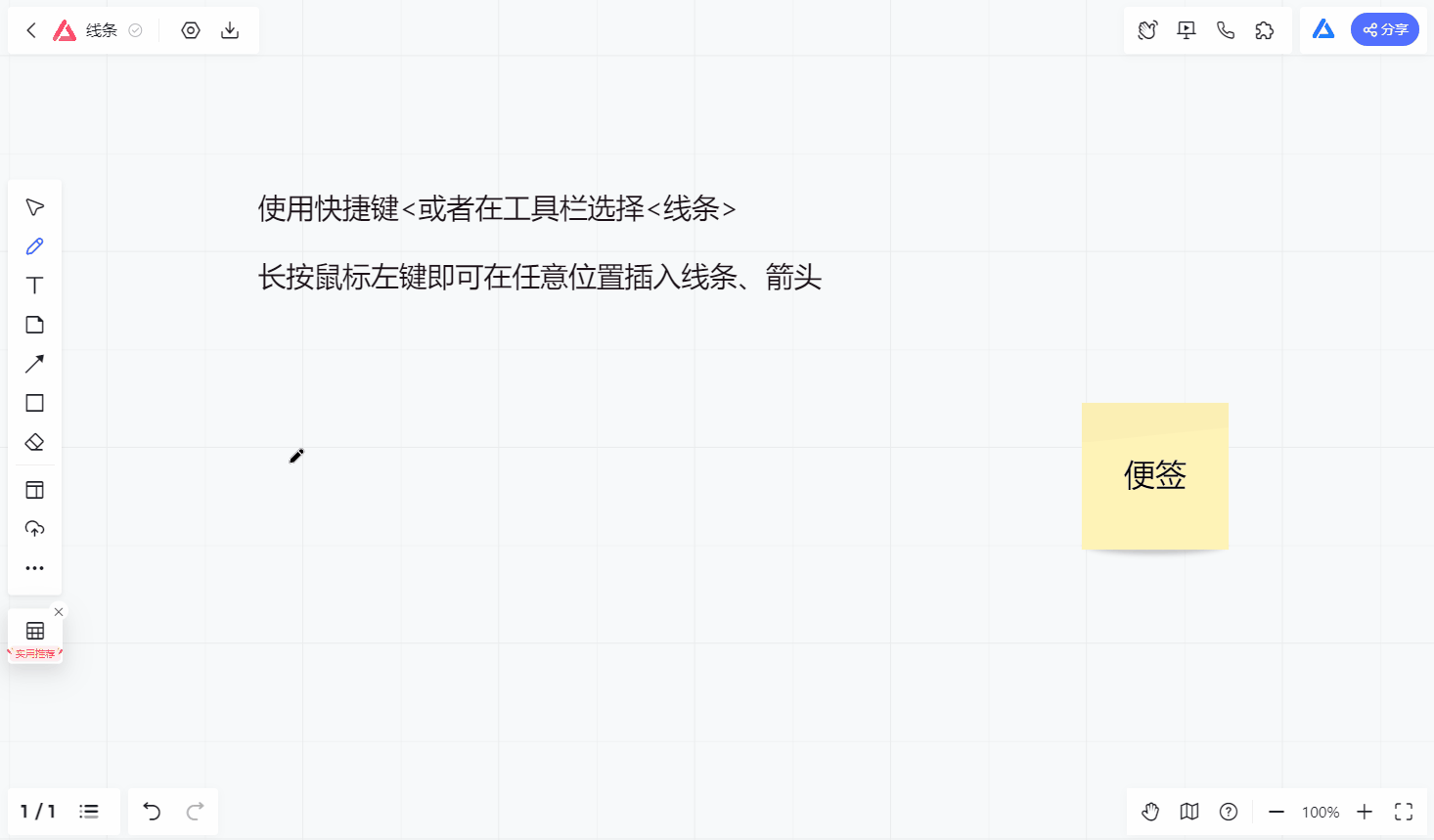
单击选中线条,你可以在上方工具栏中修改线条颜色、粗细、线段类型、箭头设置、添加文本等操作。
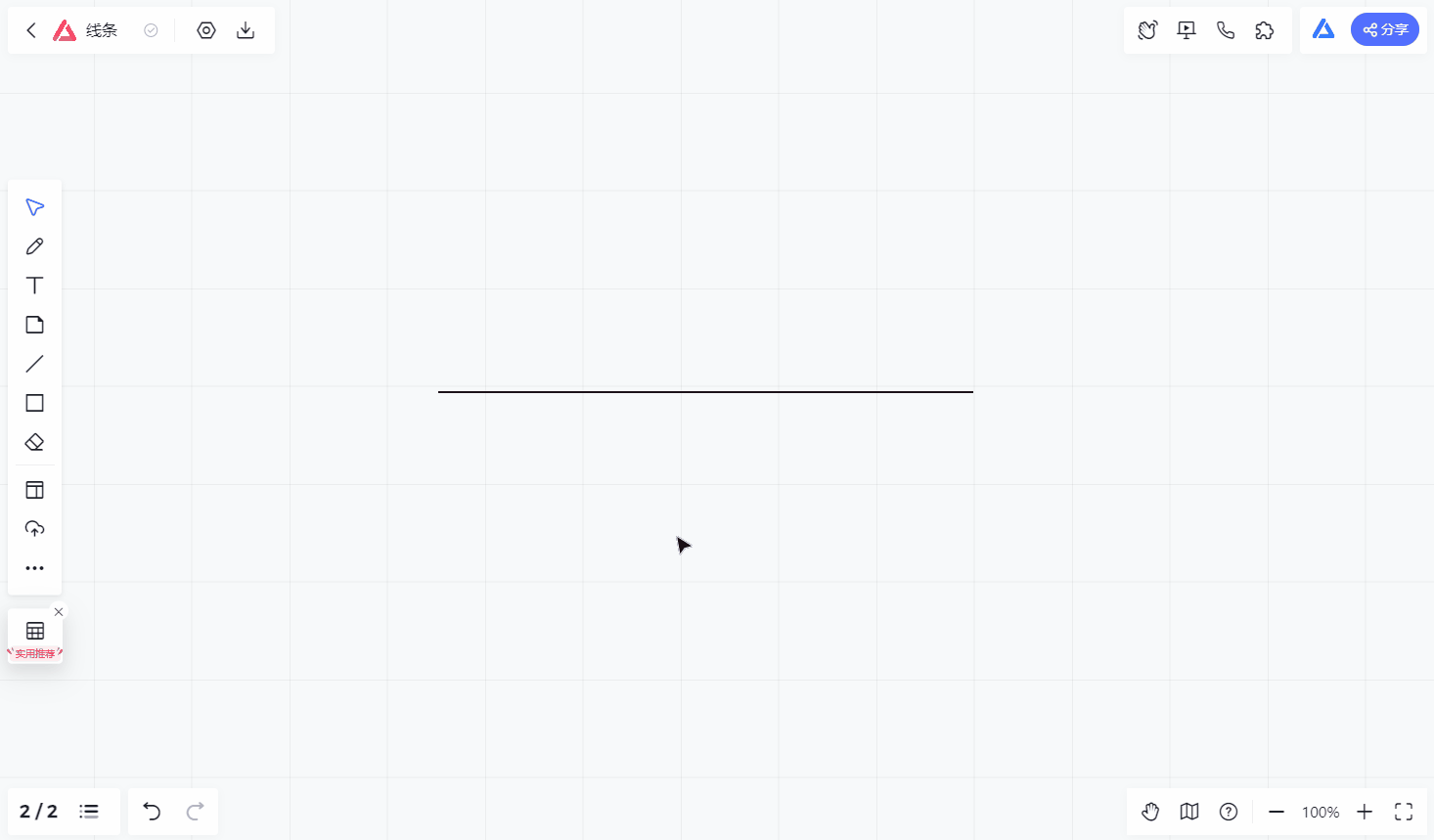
【文本】
使用快捷键「T」或者在工具条里选择「文本工具」后,在画布的任意位置单击鼠标左键,即可在当前位置添加文本内容,在文本编辑状态下,使用Enter键可换行,单击画布空白处则可完成输入,选中文本后再次点击可编辑修改。
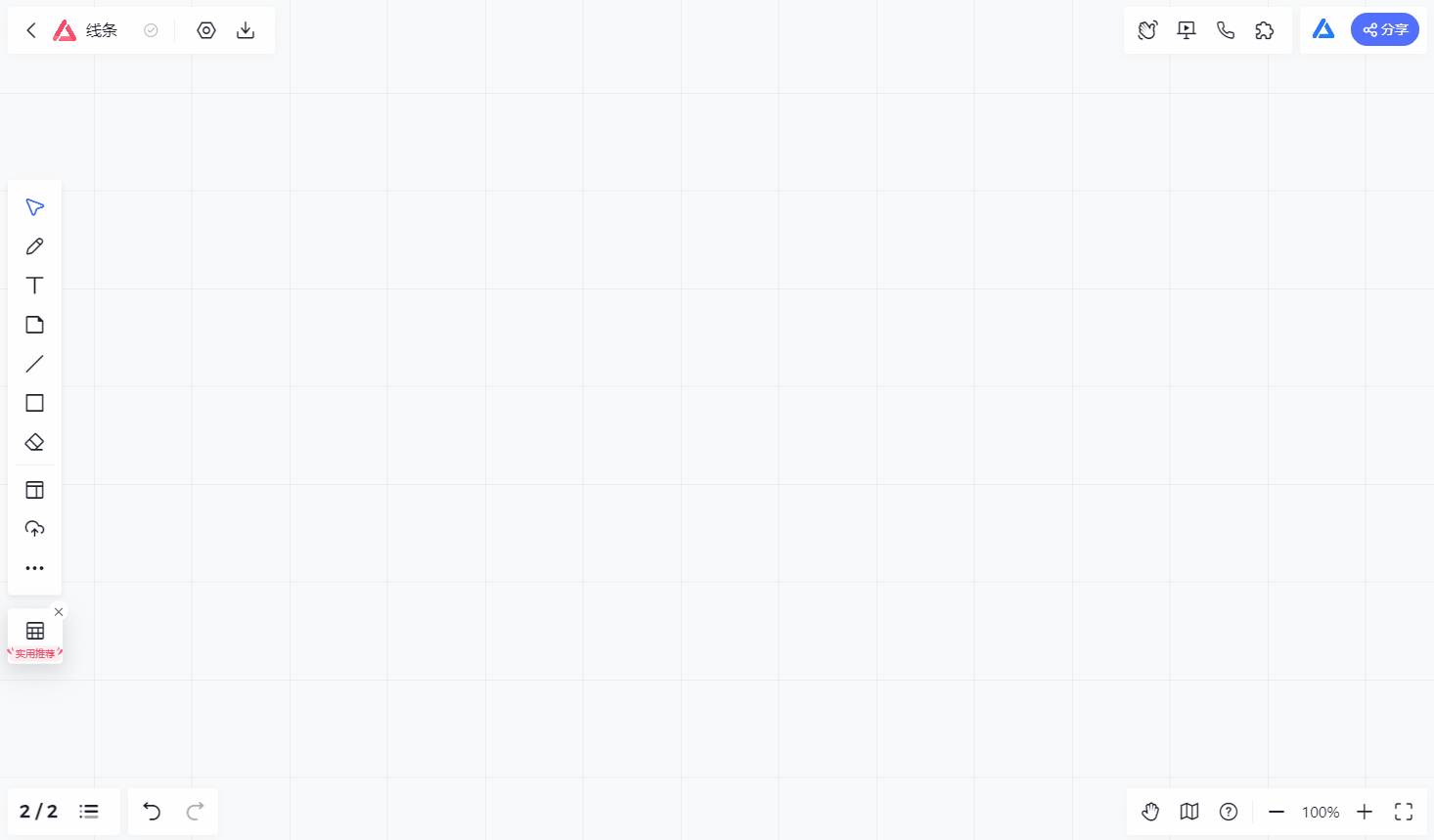
【文本工具栏】
选中文本,可在上方工具栏中修改文本颜色、字体大小、字体样式、对齐方式等。
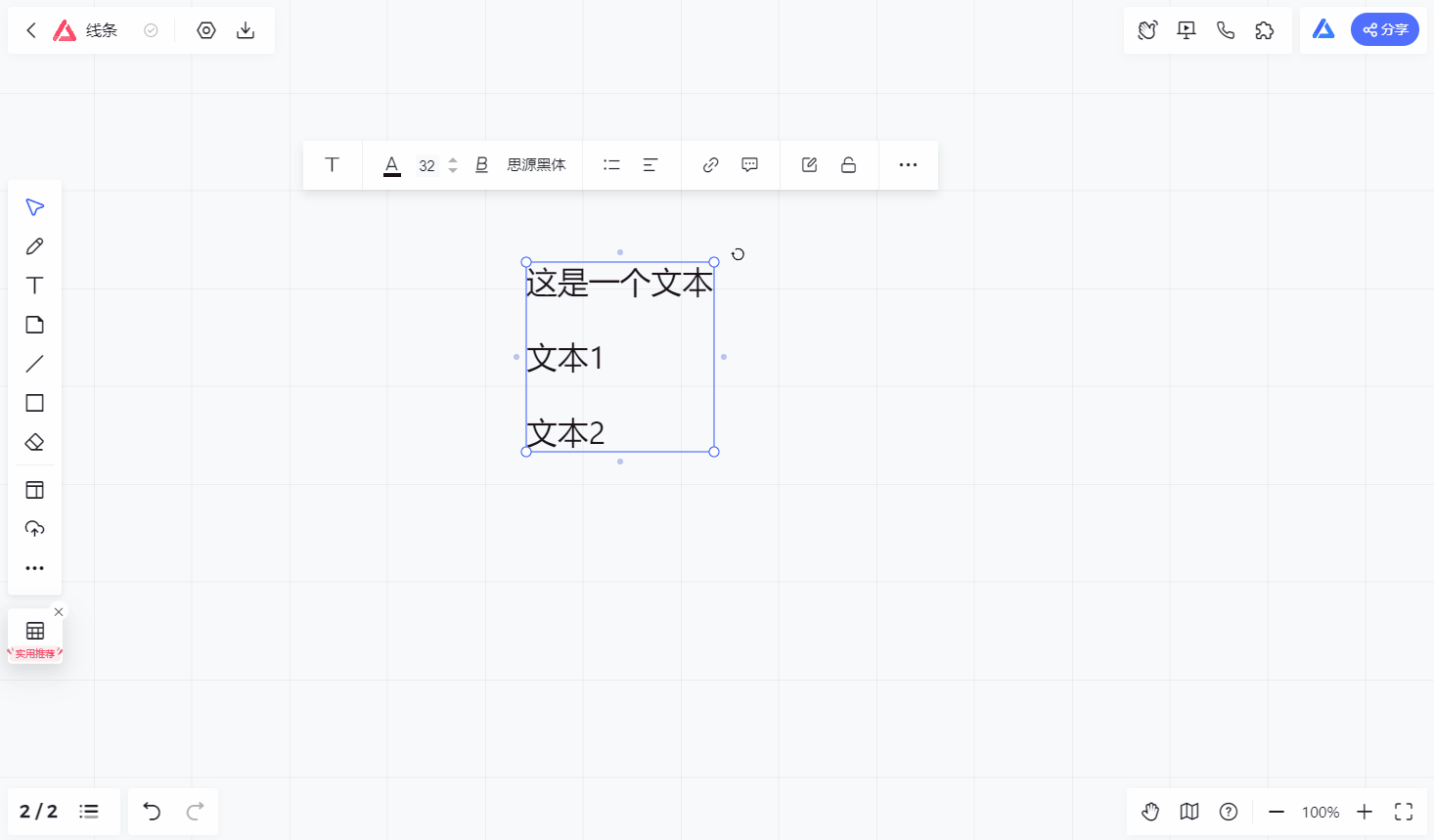
【便签】
使用快捷键「N」或者在工具条里选择「便签」,即可在画布内添加便签,当便签处于编辑模式,使用回车/Enter键可换行,单击画布空白处完成输入,再次双击可编辑修改;选中便签,可在上方工具栏中修改便签填充色、字体大小、添加链接和标注等。
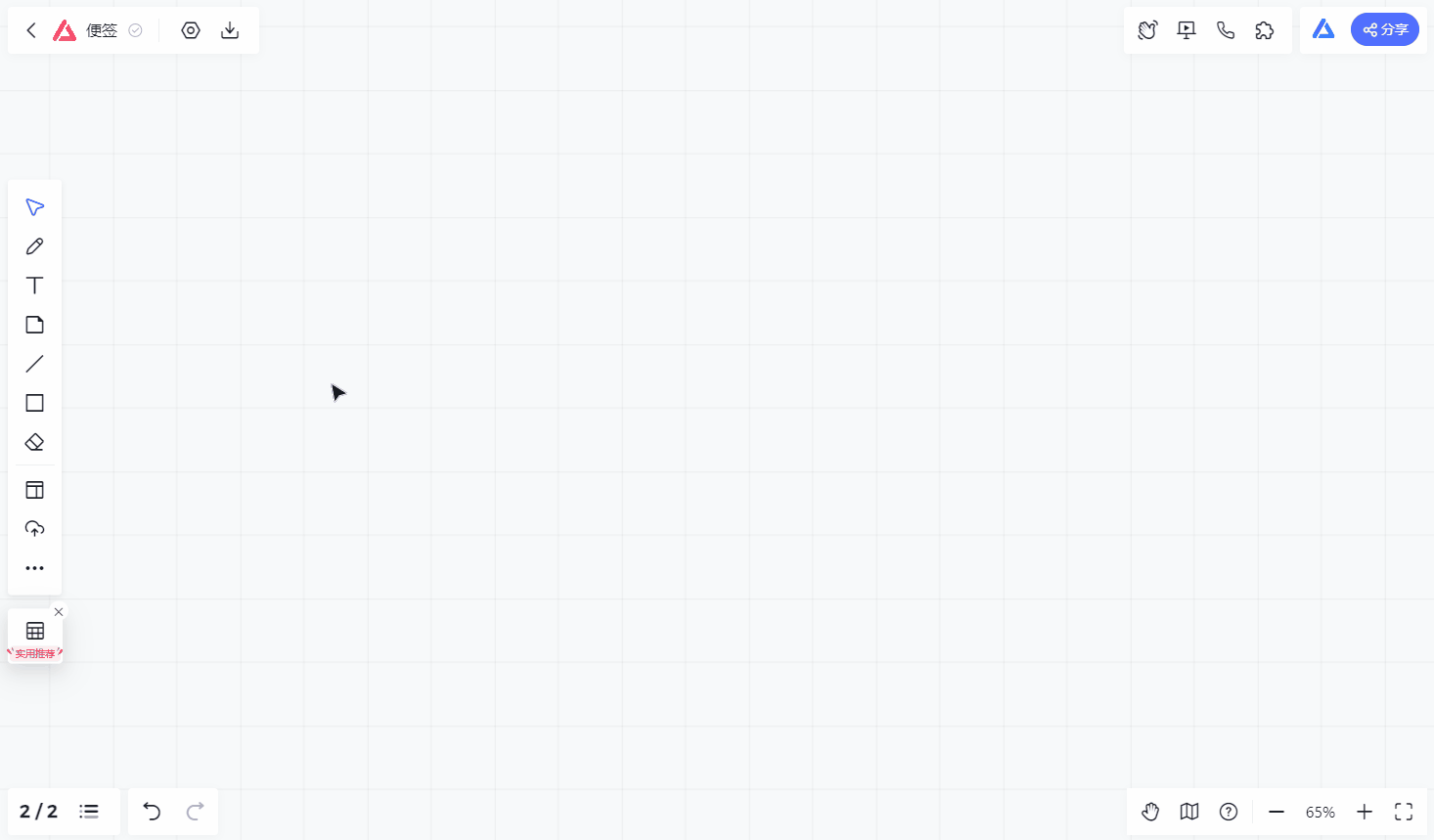
【图形库】
在工具条里选择「图形」,可在菜单内拉取所需图形插入画布。选中图形,可在上方工具栏修改图形边框粗细、样式、颜色、填充颜色、文本颜色、字体大小等。在选中状态下再次单击图形,可以在图形中插入文本;
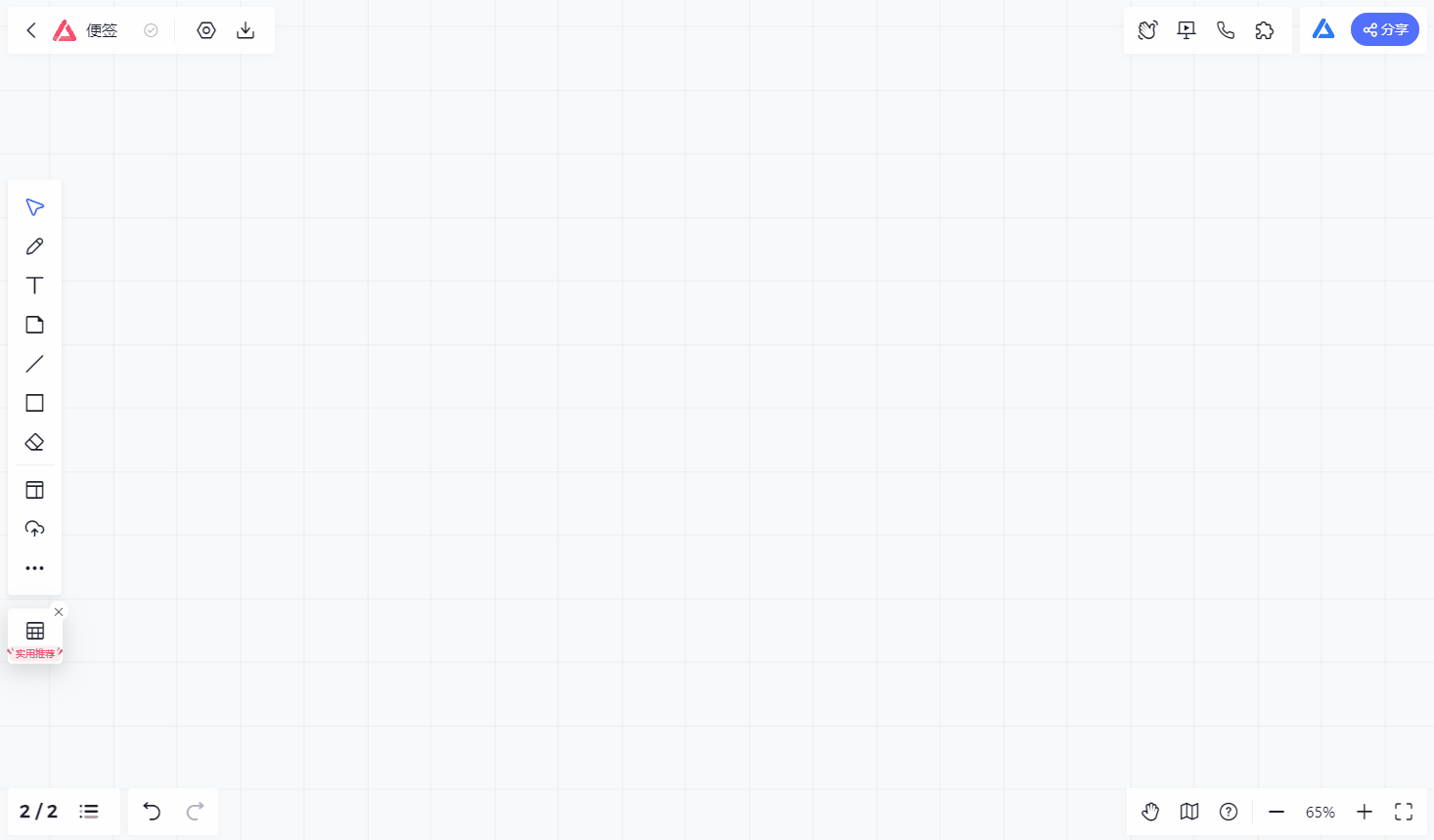
【图形转换】
选择已经创建完成的图形,在弹出的工具条中可以将图形转换为同等大小的其他图形或便签
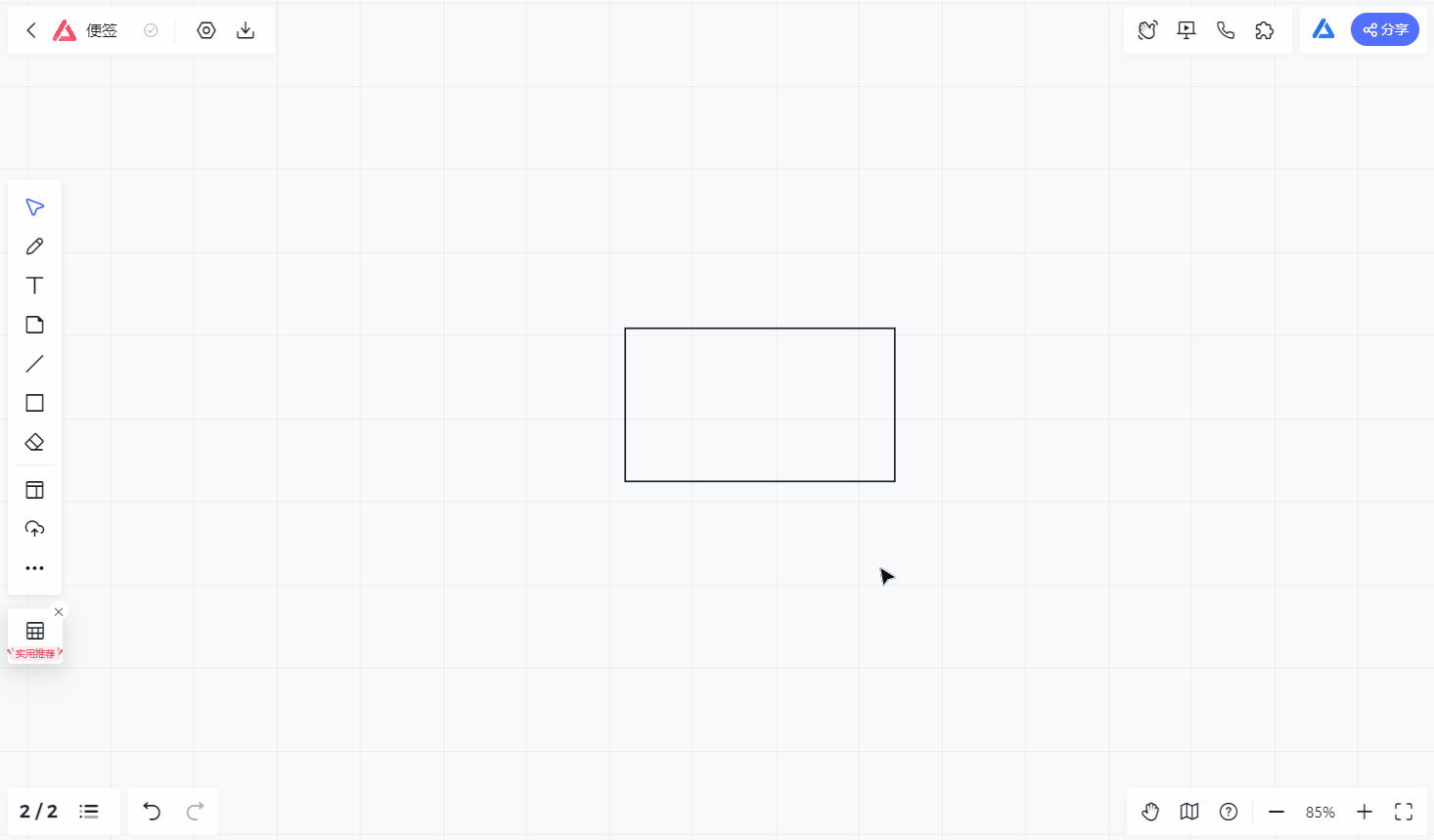
图形转换后,当前图形的样式将会被保留
【文件协作-本地文件】
可从本地上传PPT/PDF/Word/Excel/PNG/JPG/GIF等格式的文件至白板,支持拖拽上传,图片文件支持复制/截图粘贴至白板。
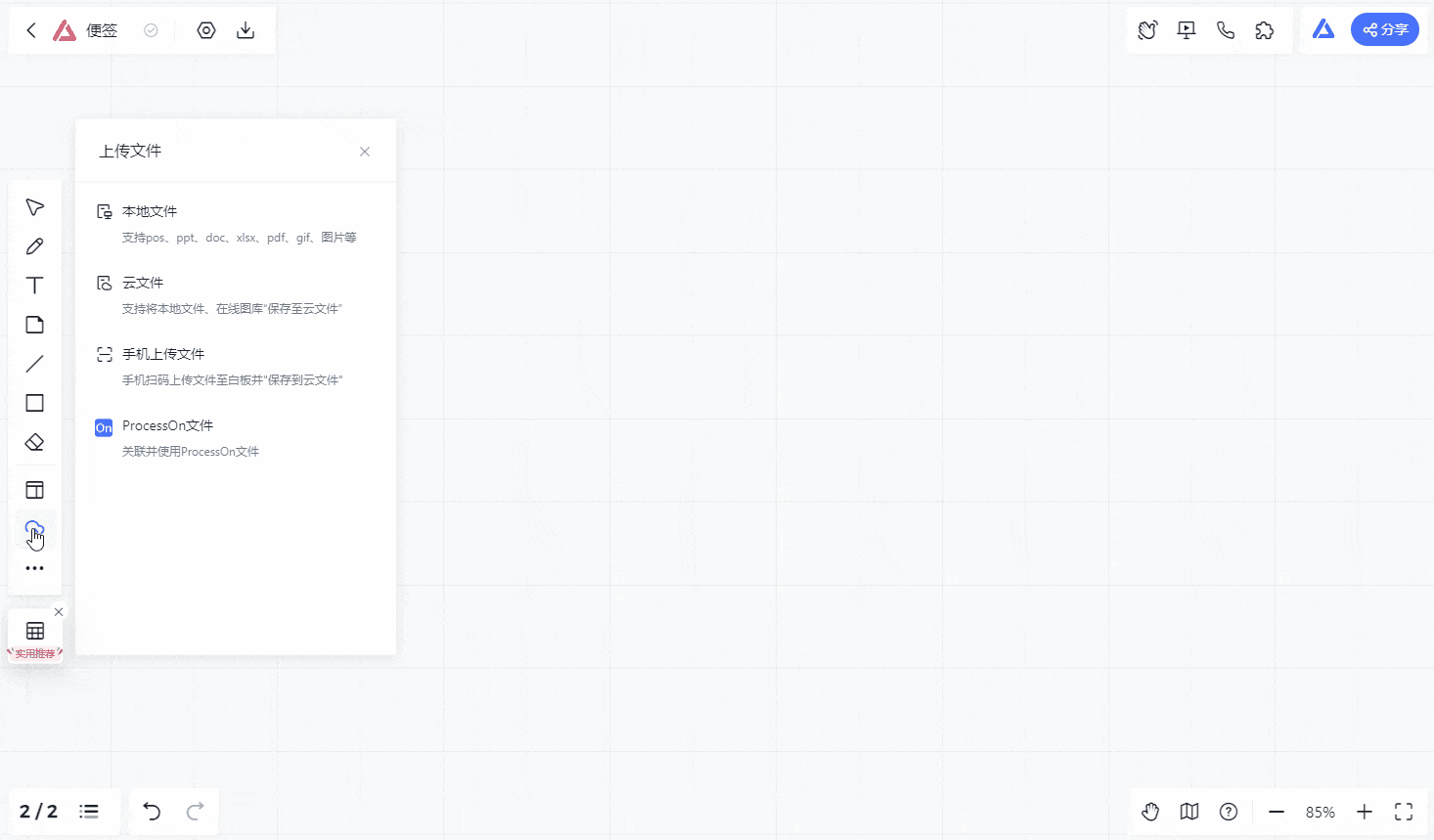
【文件协作-云文件】
小画桌支持把已经上传至白板内文件保存至个人云文件,方便在多个白板内迅速调用该文件。
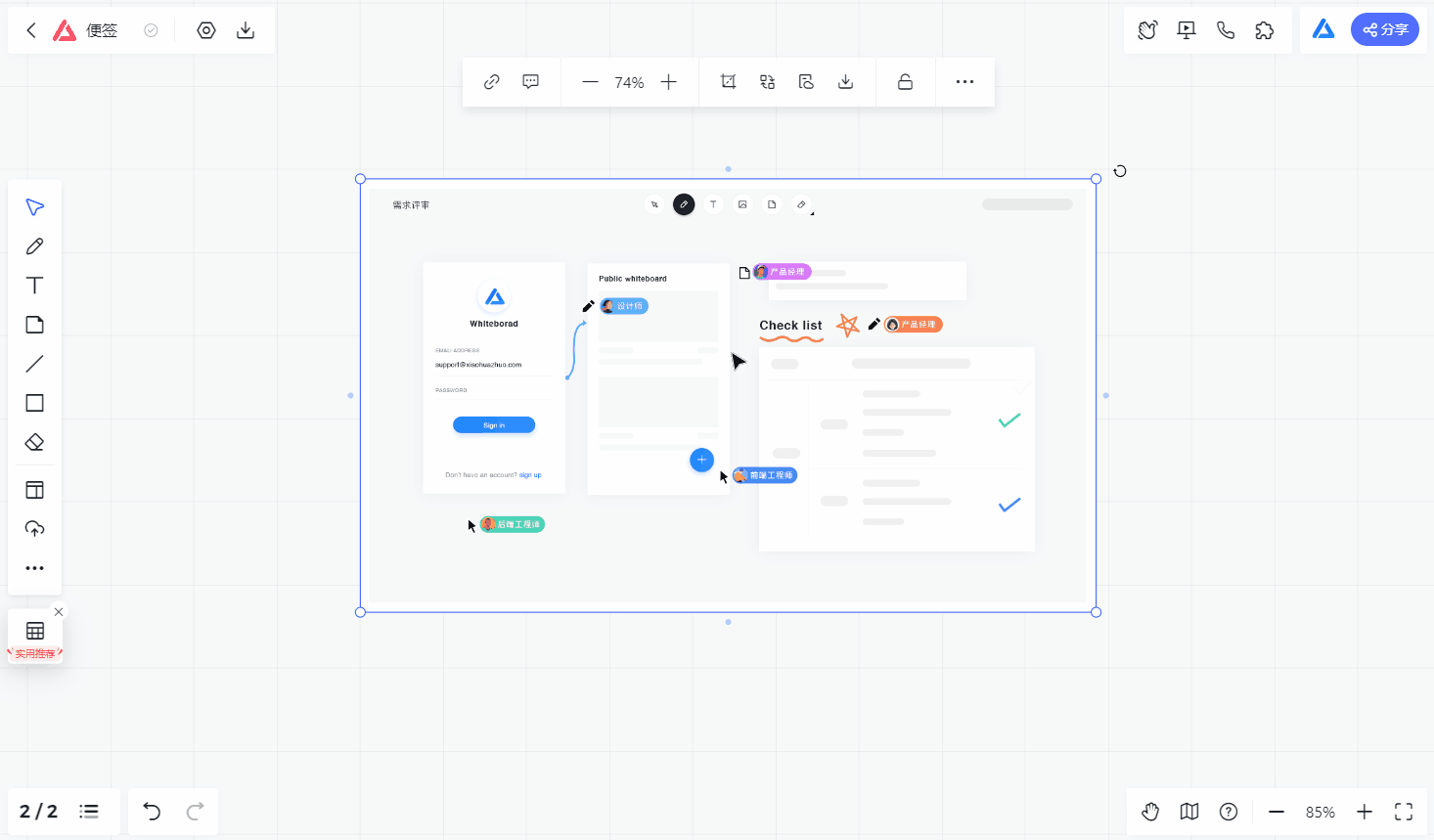
【文件协作-手机扫码上传】
小画桌支持从手机上传文件,使用微信扫描二维码即可打开上传页面,选择目标文件即可上传至白板
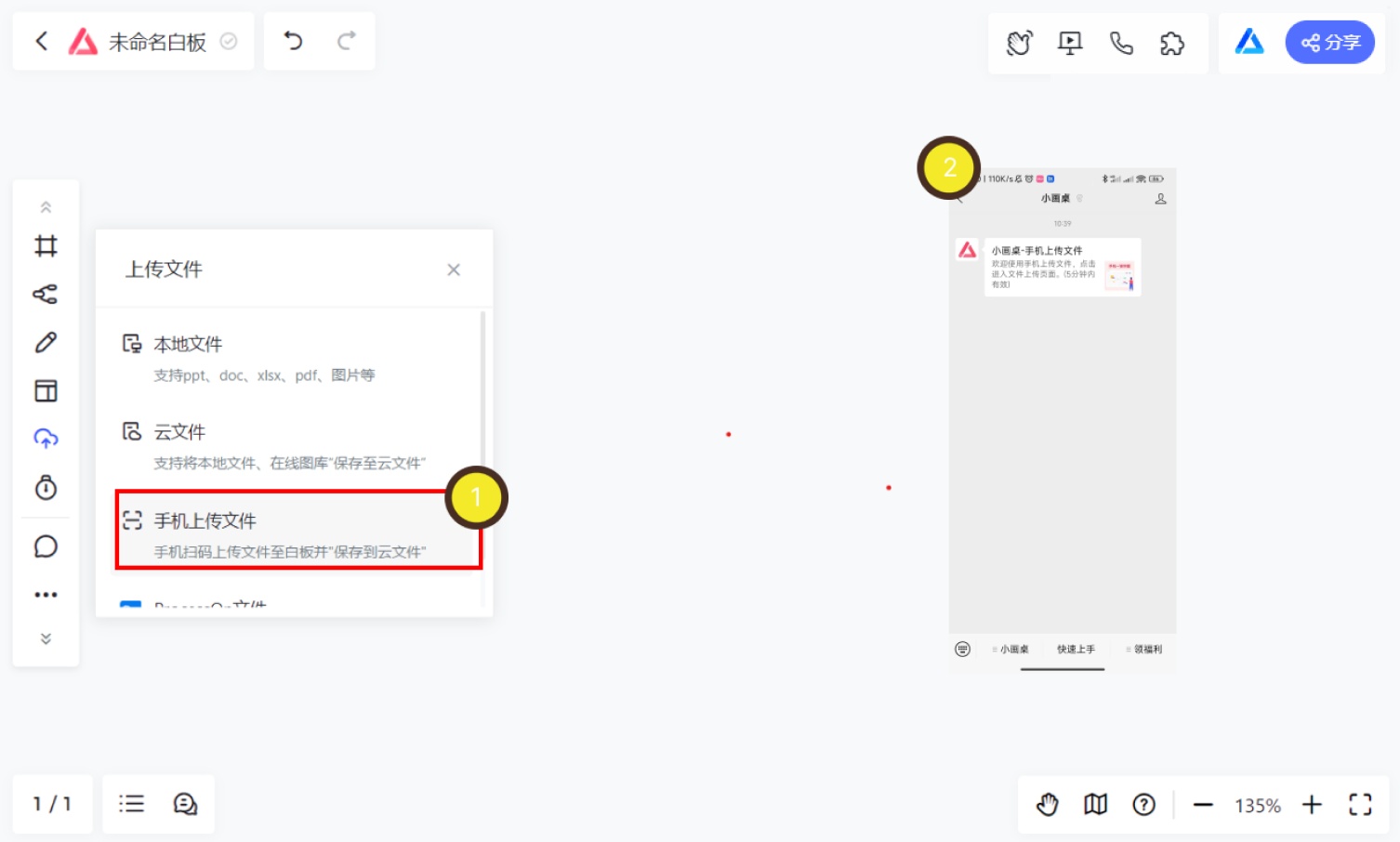
【插入超链接】
通过元素上方工具栏可以对文本、便签、图片添加链接。
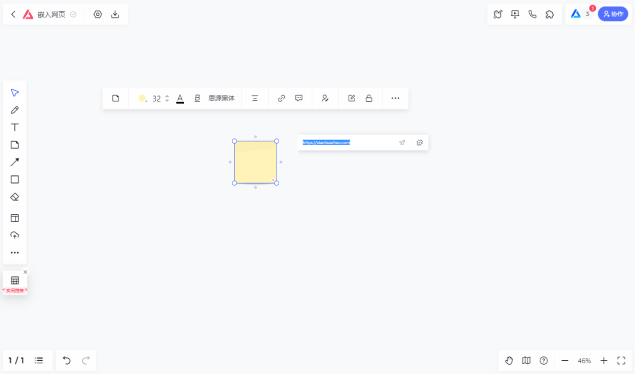
【对齐组合和锁定】
选中多个元素,可以通过上方工具栏,将同类型元素快速做出对齐、组合和锁定的操作。组合的元素,可以一起拖动,锁定的元素无法被操作。
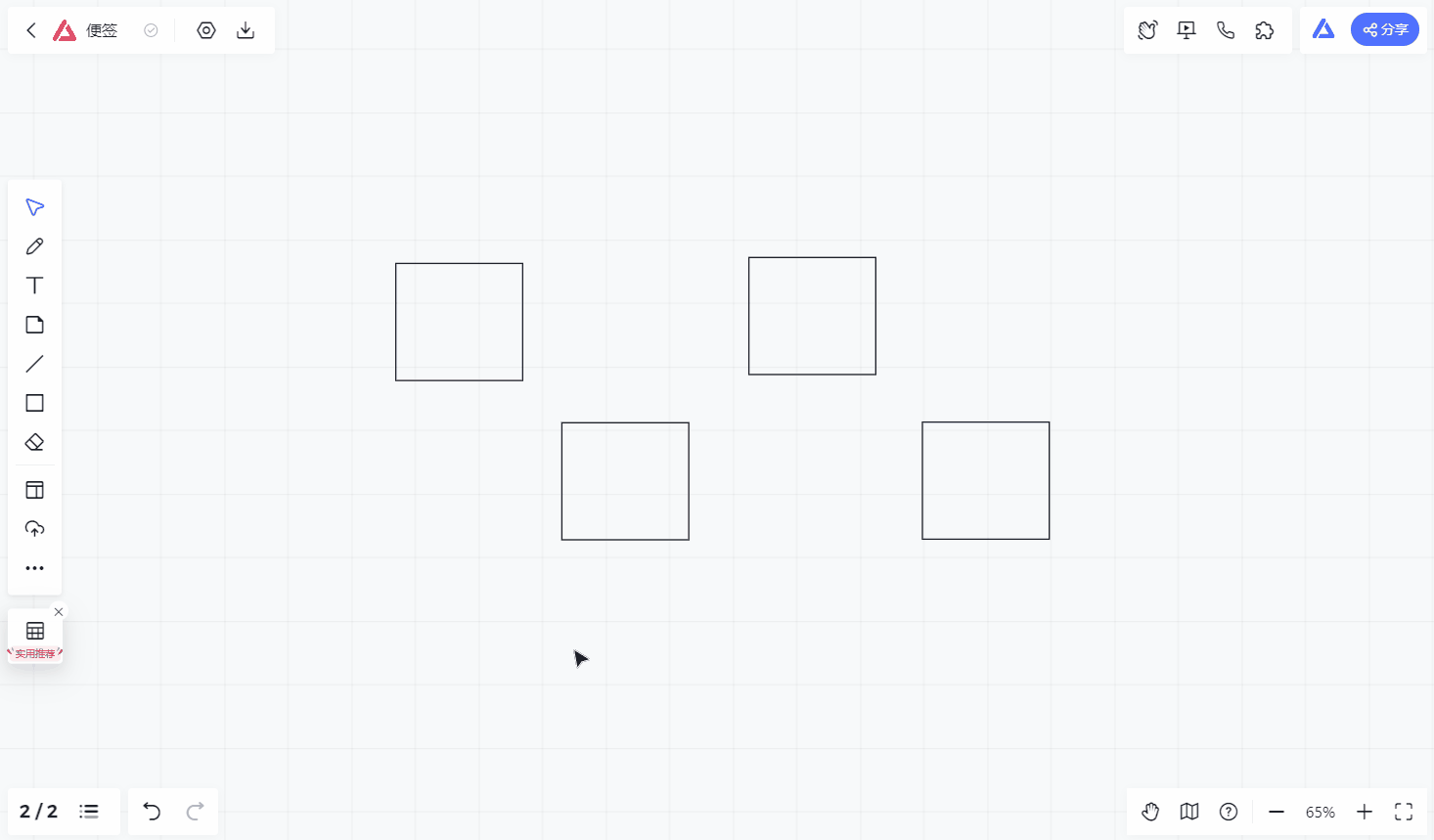
【橡皮擦】
选择橡皮工具,单击需要擦除的元素即可。拖动橡皮擦,可以清除拖动过程中碰到的元素;
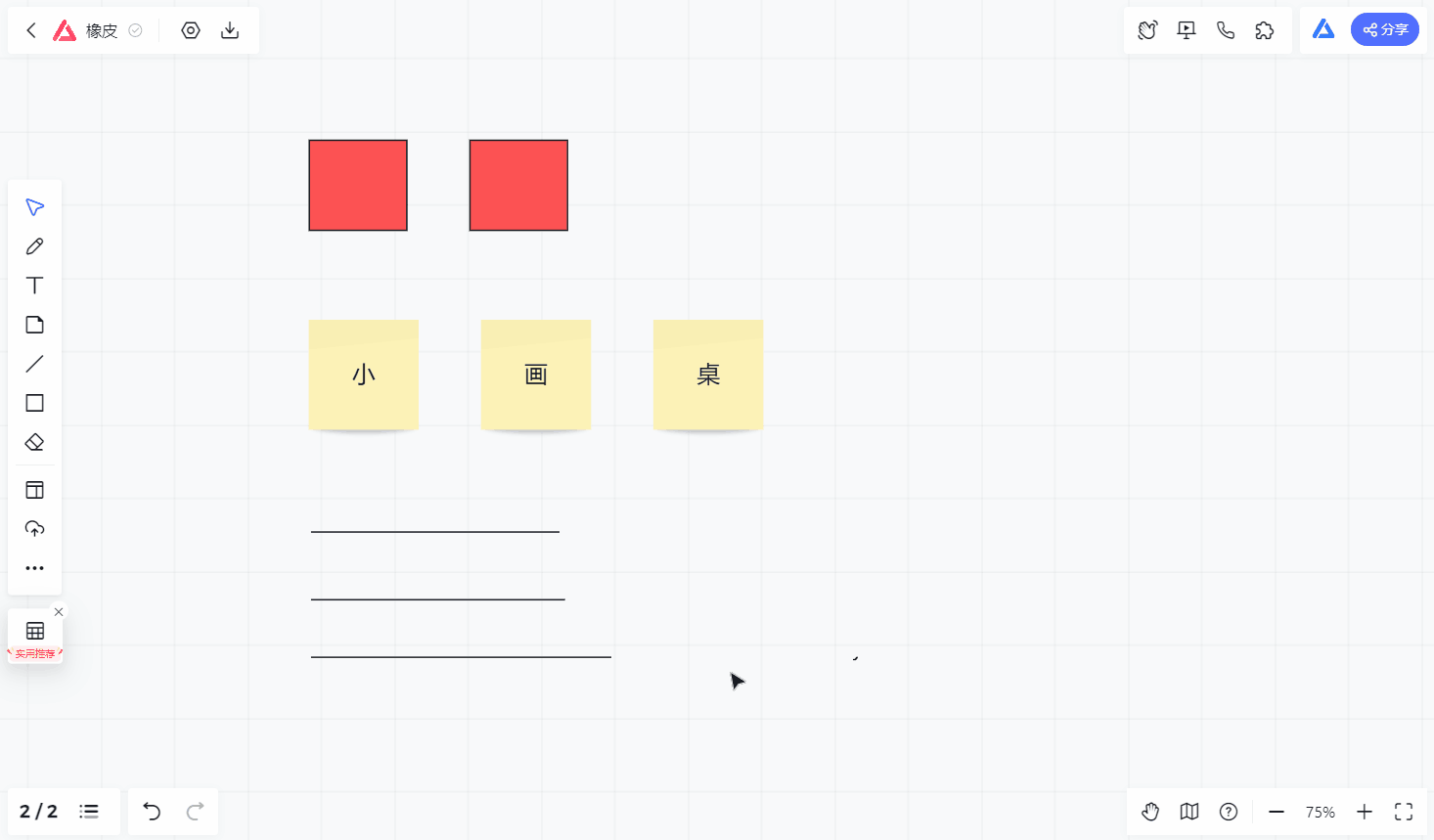
橡皮擦无法清除文件、图片、思维导图/流程图
【多页画布】
白板内可以创建多页画布,并支持切换、快速切换和自定义调整顺序。
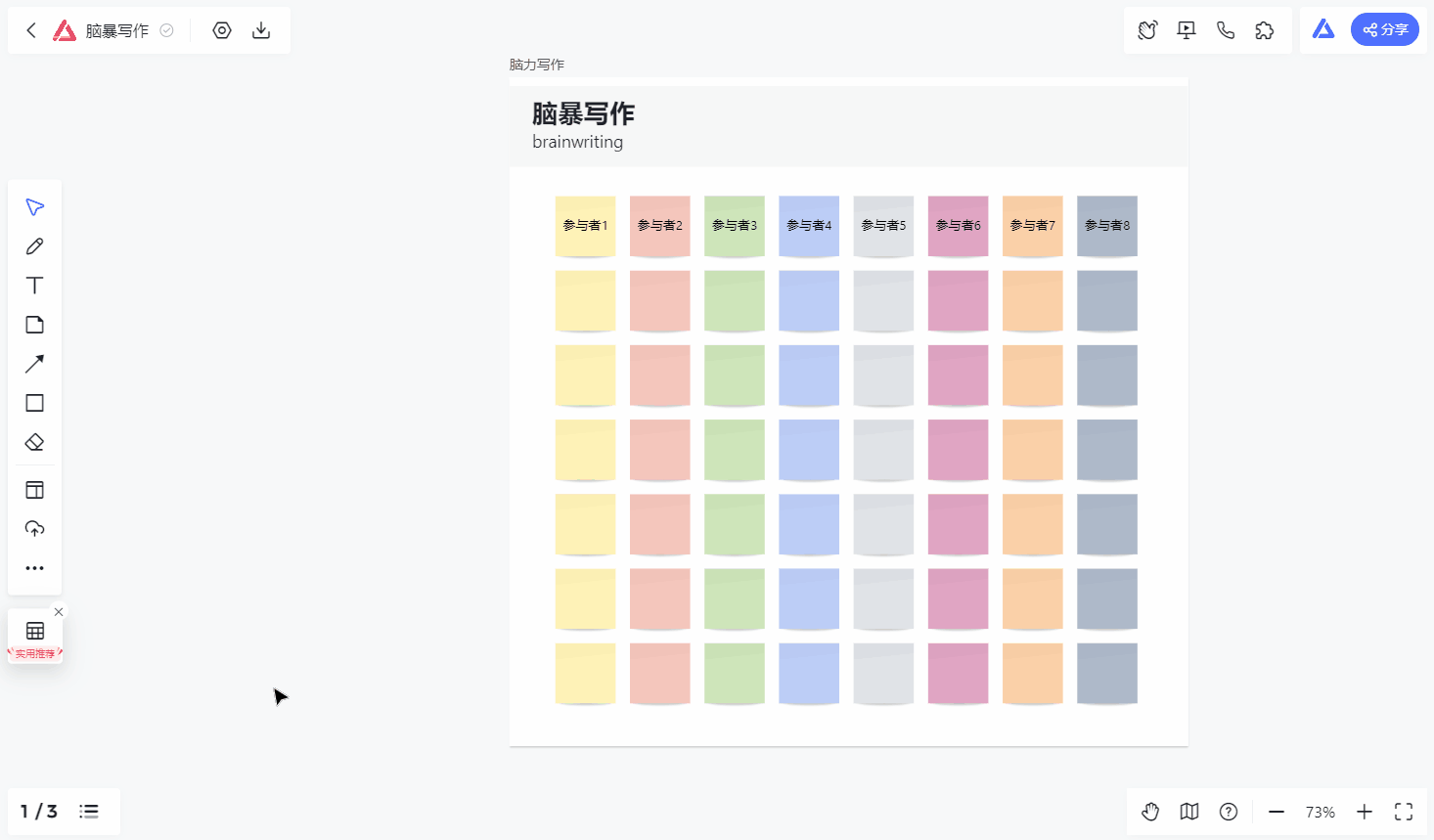
【思维导图/流程图】
在工具栏选择思维导图或流程图工具,即可在白板内打开思维导图和流程图编辑器,完成编辑后思维导图/流程图将会以图片的形式被自动保存在白板中,如需更改,双击图片或点击工具条中的「编辑」按钮即可再次进入编辑器。
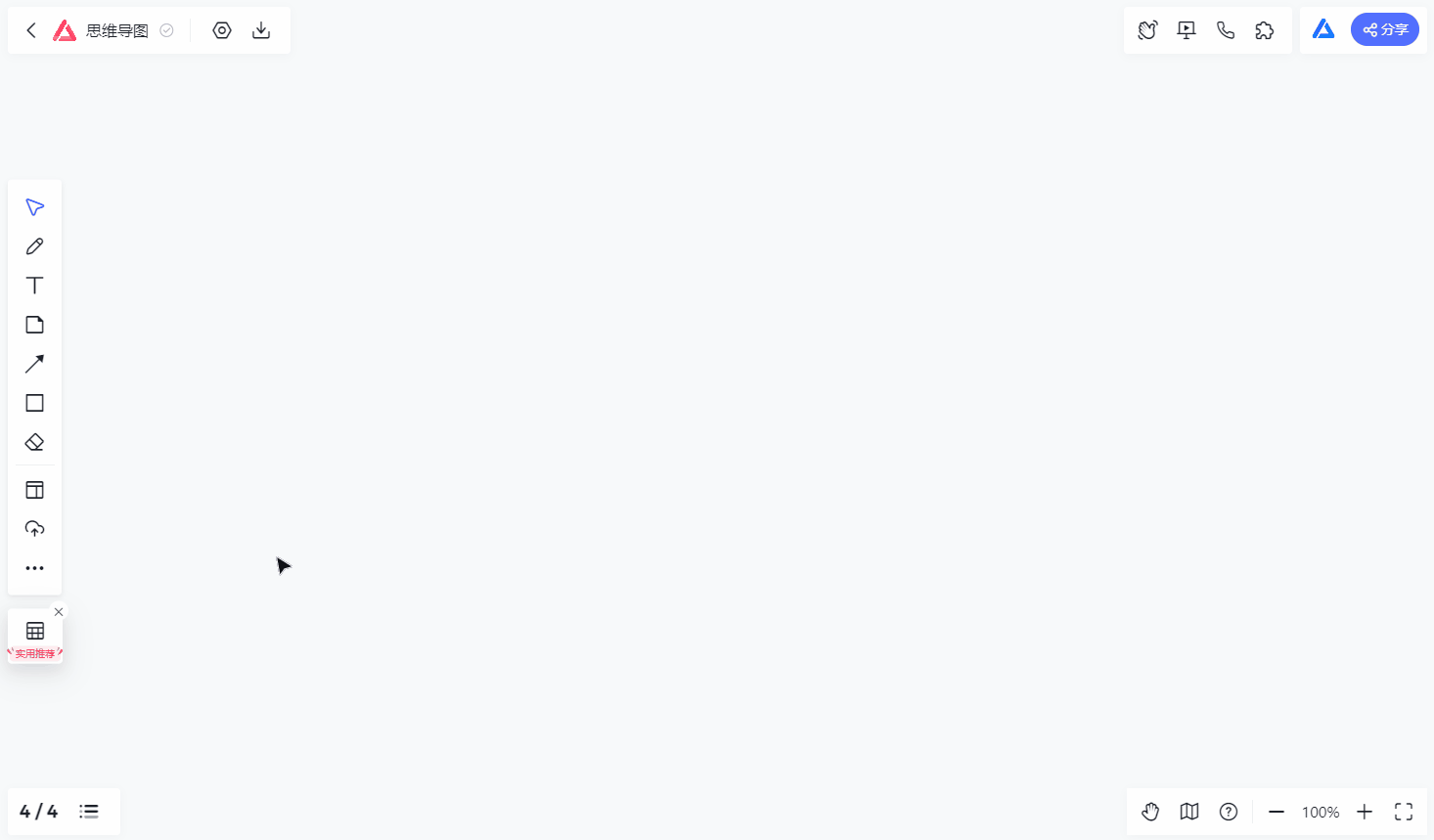
你可以导出/下载已经完成编辑的流程图/思维导图
思维导图&流程图编辑器支持样式和风格自定义
当你完成编辑已经编辑过的图片将会被自动刷新,你也可以选中图片手动刷新
白板内插入思维导图和流程图的数量不限
【互动工具&拓展程序】
你可以在右上角选择丰富的拓展程序或者互动工具来增加你的在线协作体验,小画桌为您准备了多种互动工具来辅助您在白板中快速完成信息收集、视觉化表达、内容整理级归档、以及协作演示等实用场景的创建。
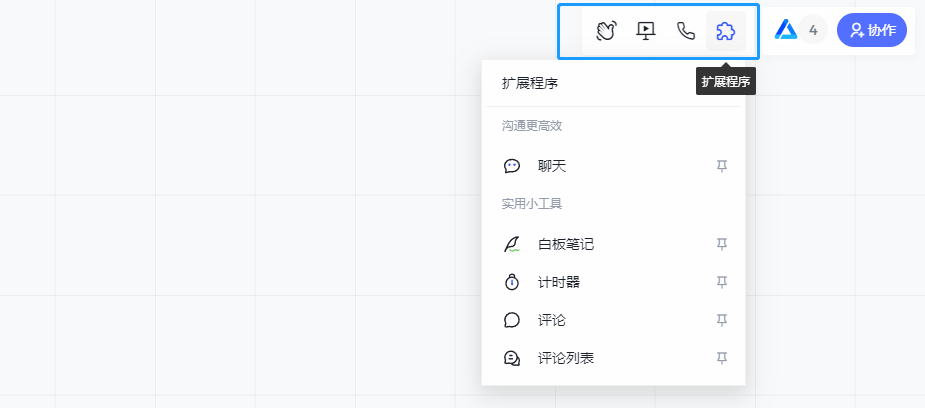
你可以使用图钉工具自定义您的互动工具栏,在拓展程序中点击图钉图标,即可在最外层展示,再次点击图钉即可取消。
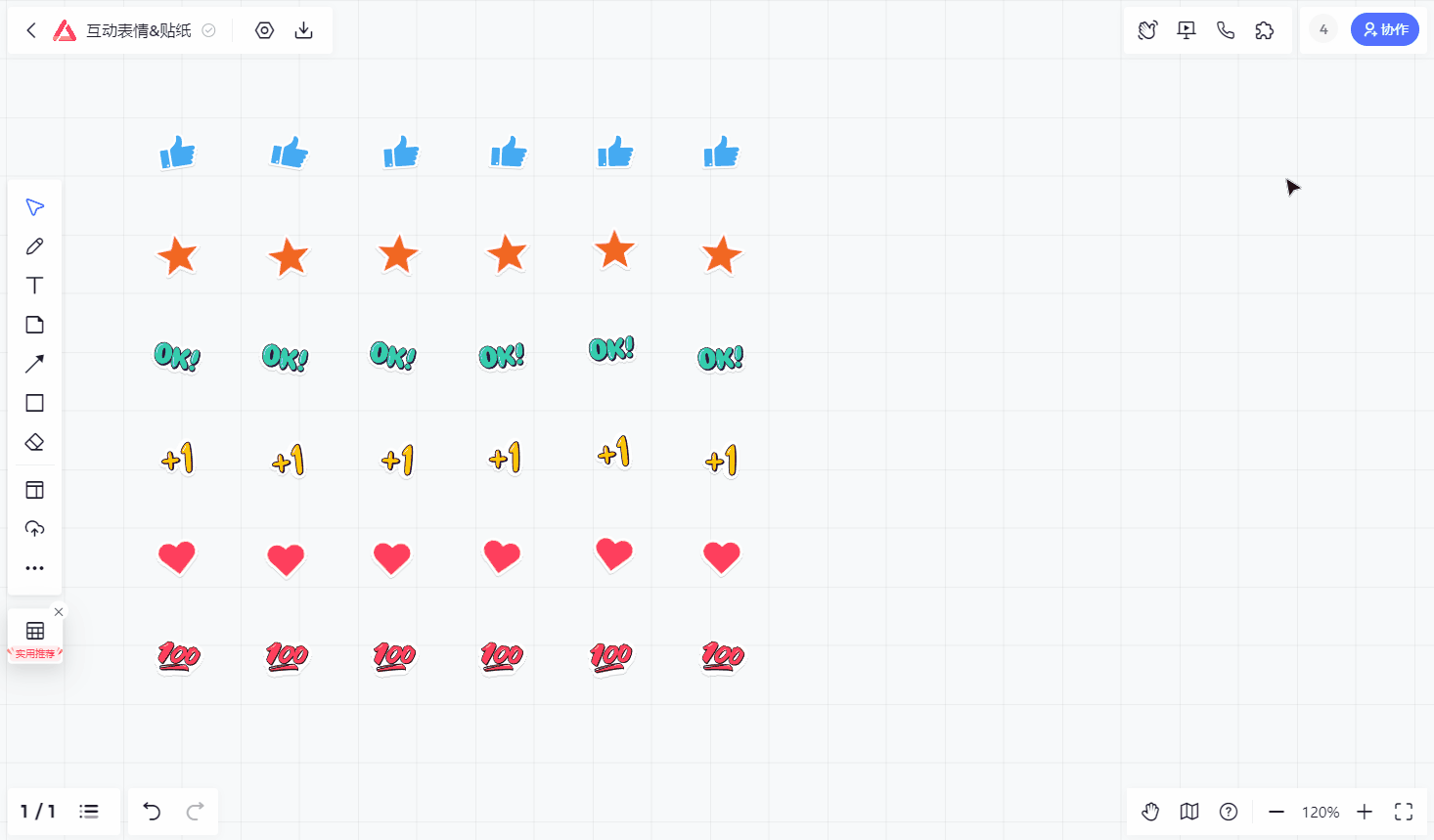
【演示】
点击按钮开始演示,其他协作者会跟随演示者的屏幕视角。再次点击按钮则结束演示,协作者也可以点击跟随按钮主动解除跟随状态。
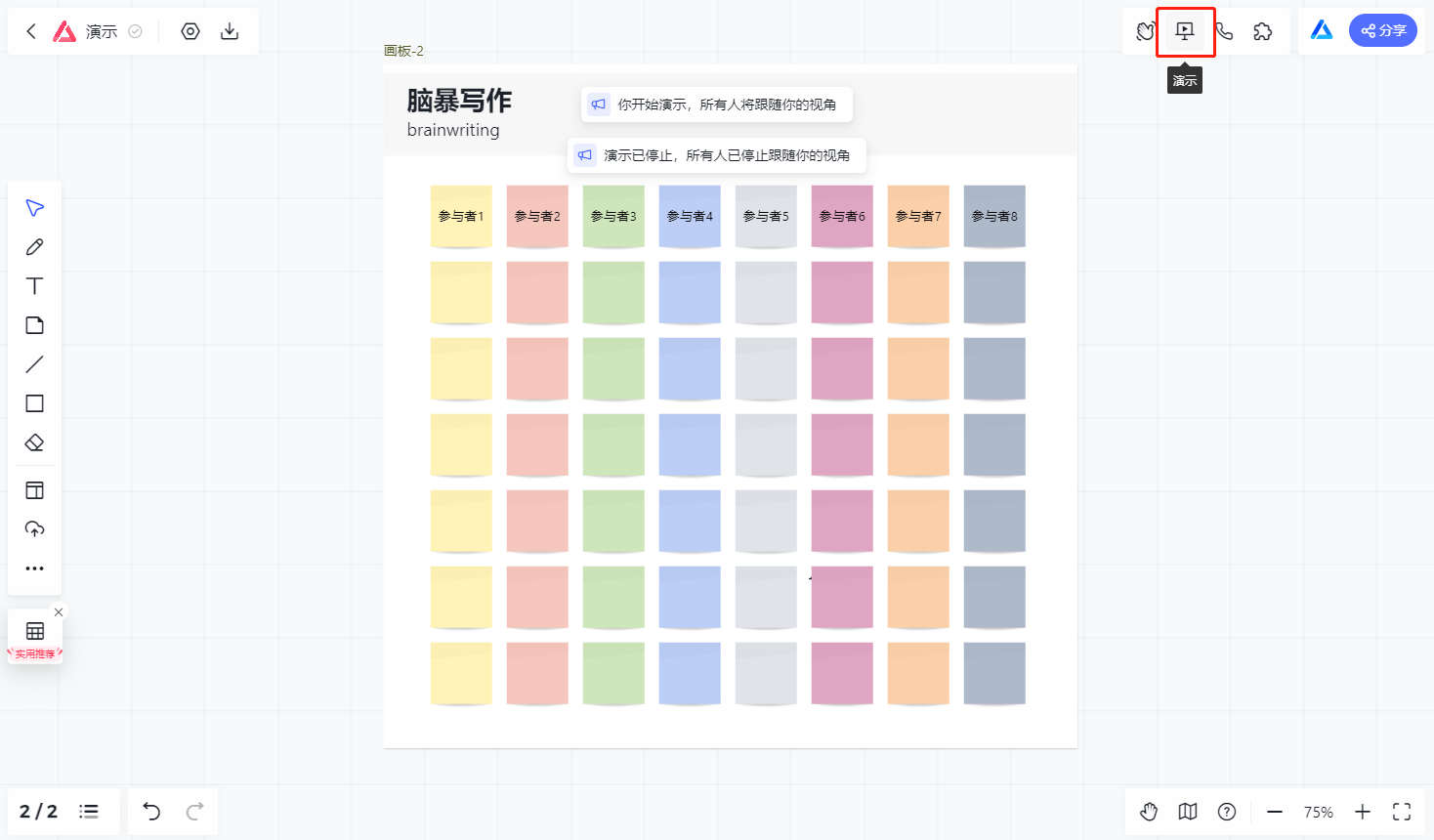
【音视频连麦】
小画桌内置高清视频通话,白板的创建者或拥有编辑权限的成员进入白板后,点击右上角的「视频通话」按钮即可发起视频通话,主持人可以对连麦环境做相关设置:
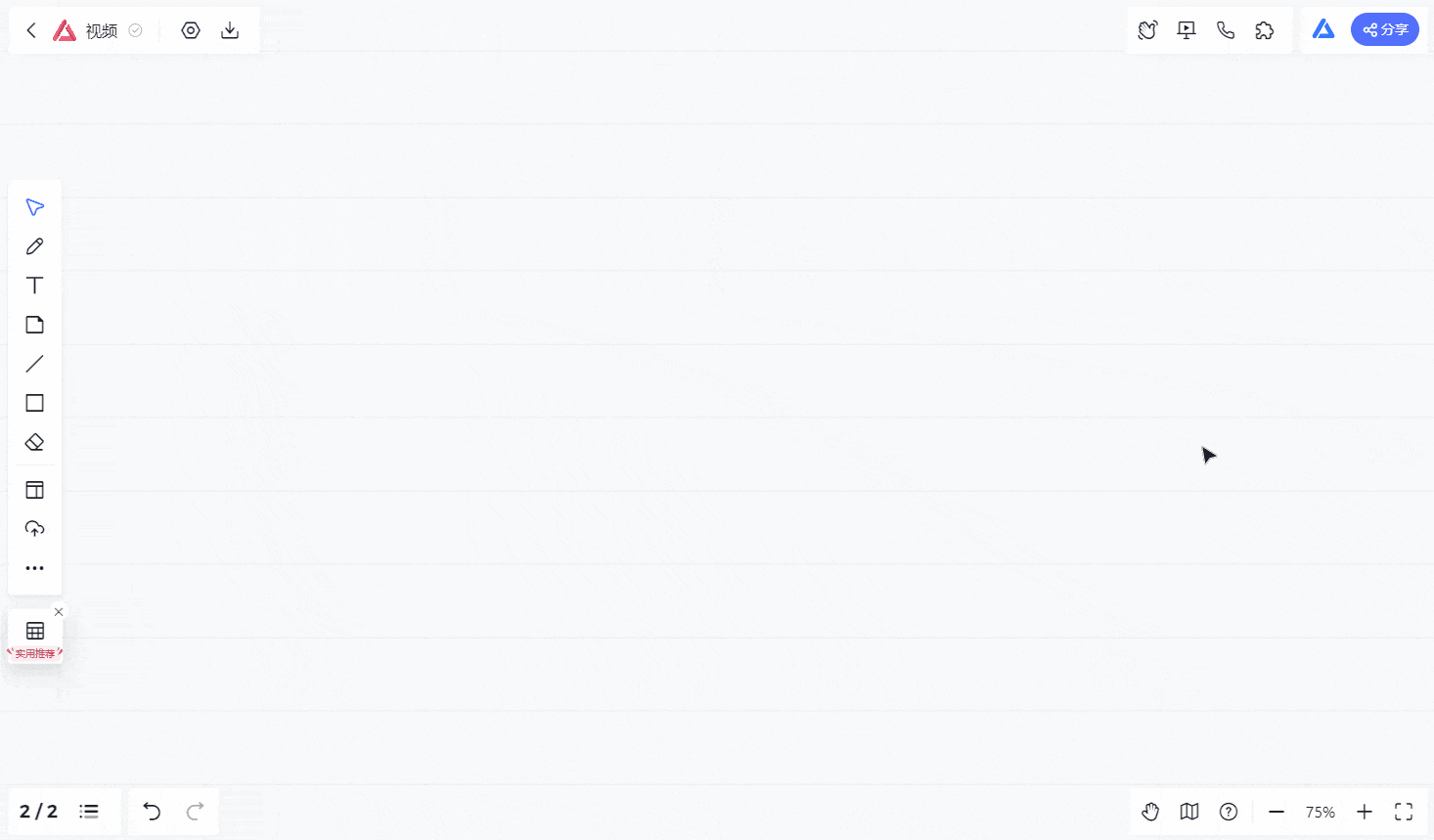
全体静音
全体闭镜
是否允许连麦者自主解除应用/闭镜
【互动表情&贴纸】
为了充分发挥白板协作的实时性、趣味性和互动性,小画桌提供互动表情和贴纸两个视觉反馈功能,在与其他伙伴协作时,您可以使用互动表情快速对伙伴进行回应、互动,也可以使用贴纸对问题进行投票、标记,互动表情&贴纸功能是实时显示,非常适合在与他人互动中使用
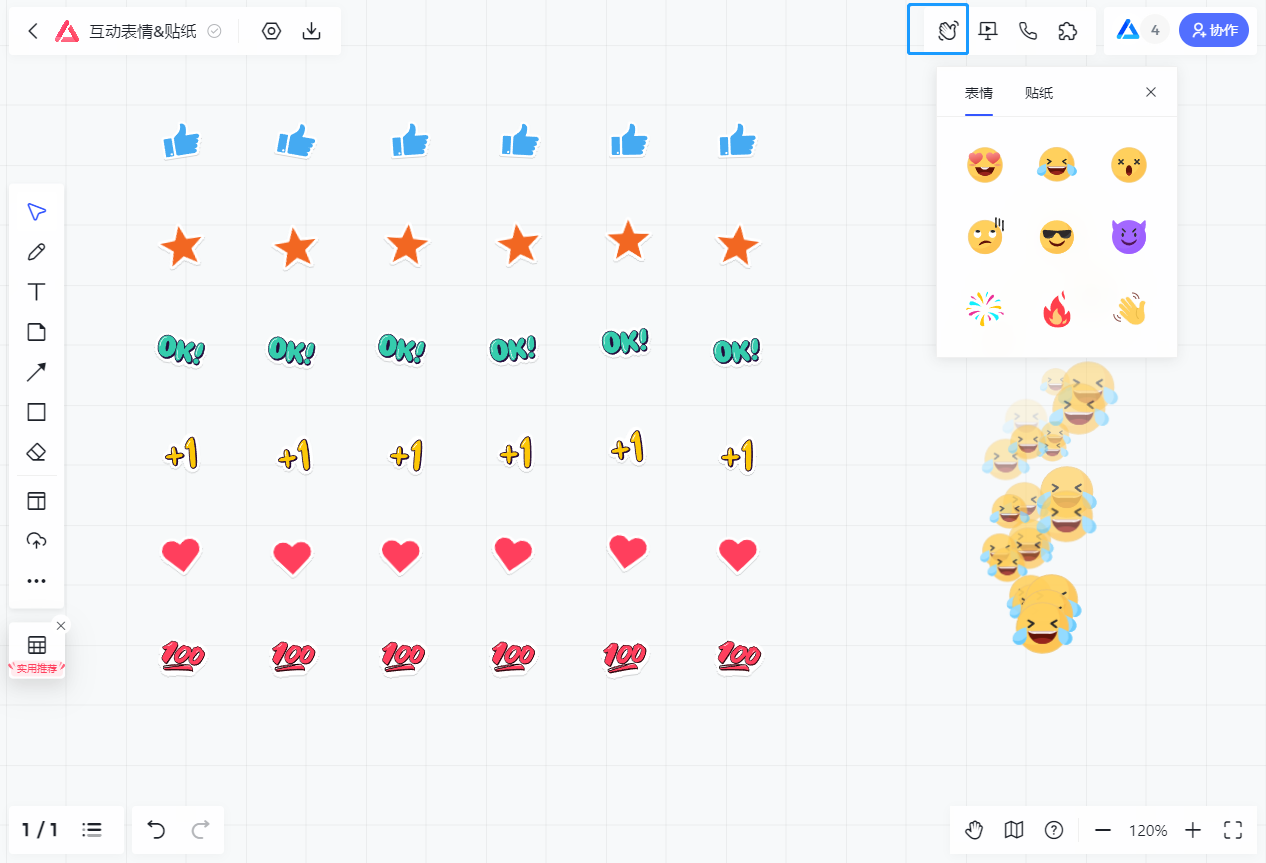
【白板笔记】
文字是整理和记录的载体,小画桌内置的白板笔记不仅可以直接用来文字创作,还可以与将白板内的元素直接拖拽到你的笔记里,点击即可定位,帮助你快速的记录你的想法,再也不用使用截图工具多次编辑。
支持格式
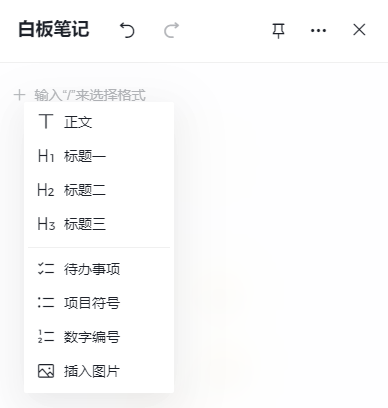
快捷键
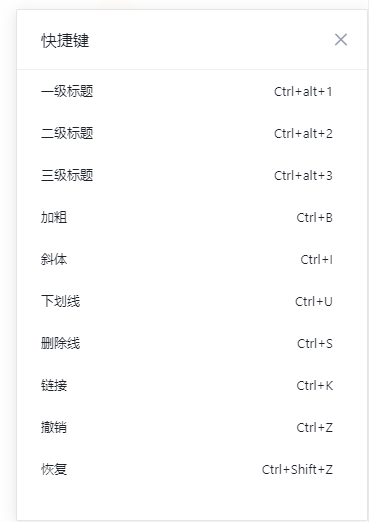
【评论】
使用快捷键「C」或者在工具条里选择「评论」后,可以在画布的任意位置添加评论;点击白板左下方的「评论列表」按钮,可以看到本页的所有评论,还可管理评论、快速查看@我的评论
评论功能可以帮助你在白板内对其他的元素增加说明,也能用来处理一些协作中的沟通问题,例如在协作中不方便打断对方时,你可以使用标注将问题记录下来,并@你想要提到的伙伴,这样即使他无法及时处理信息,他也能在通知中查看你的标注。
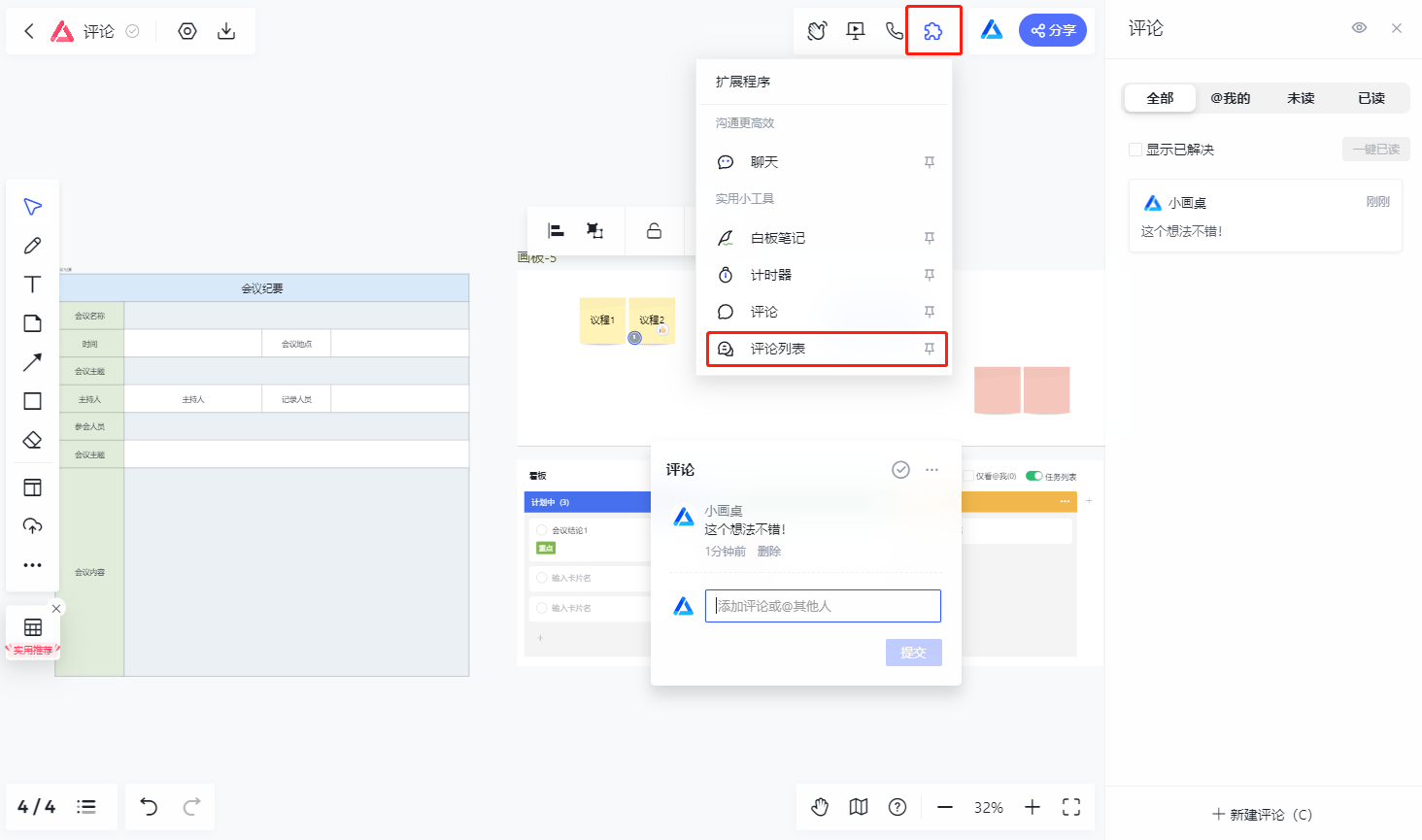
你可以将已经解决的标注标记为「已解决」,已解决的标注将会被隐藏
白板左下角的标注列表,可以查看所有标注
插入标注时,输入 @ 即可提醒团队内成员或白板里的访客
【计时器】
时间管理是团队协作不可或缺的部分,管理好时间才能成为更好的自己,小画桌计时器提供两个选项可以灵活的调整会议时间,提高效率。
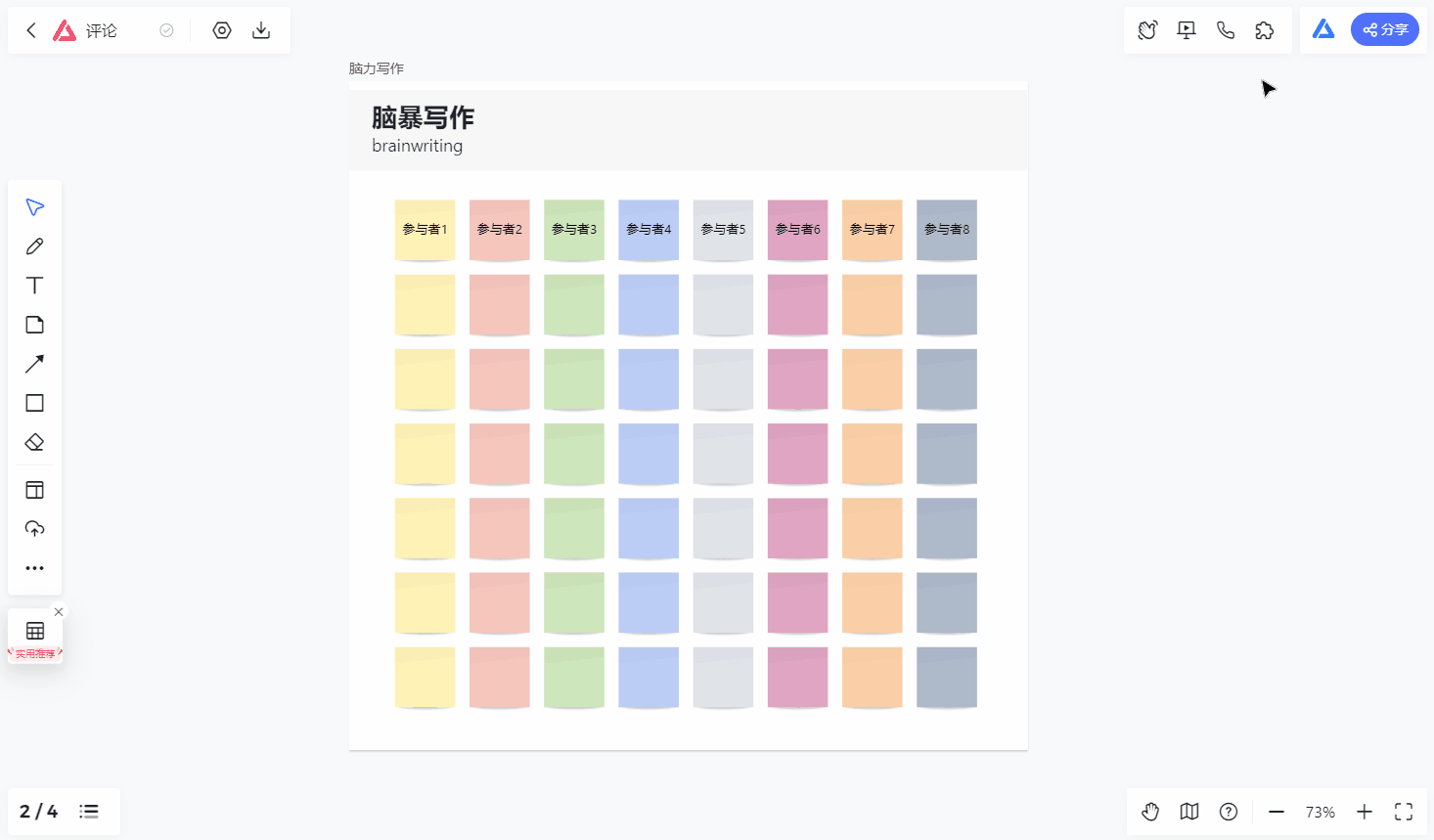
计时器到期会有声音、动效等提醒,你可以主动关闭它们
计时器可以被展开、折叠和自由拖拽,不用担心它会挡住白板的内容
当会议主持人打开计时器的倒计时,所有的协作成员都会看见它
【emoji表情】
工具栏的表情工具提供6个带有动效的emoji表情,你可以在白板的任何位置创建它们,用以向协作伙伴表达和传递你的情绪,如果协作伙伴和你有一样的想法,点击已经创建的emoji表情即可赞同。
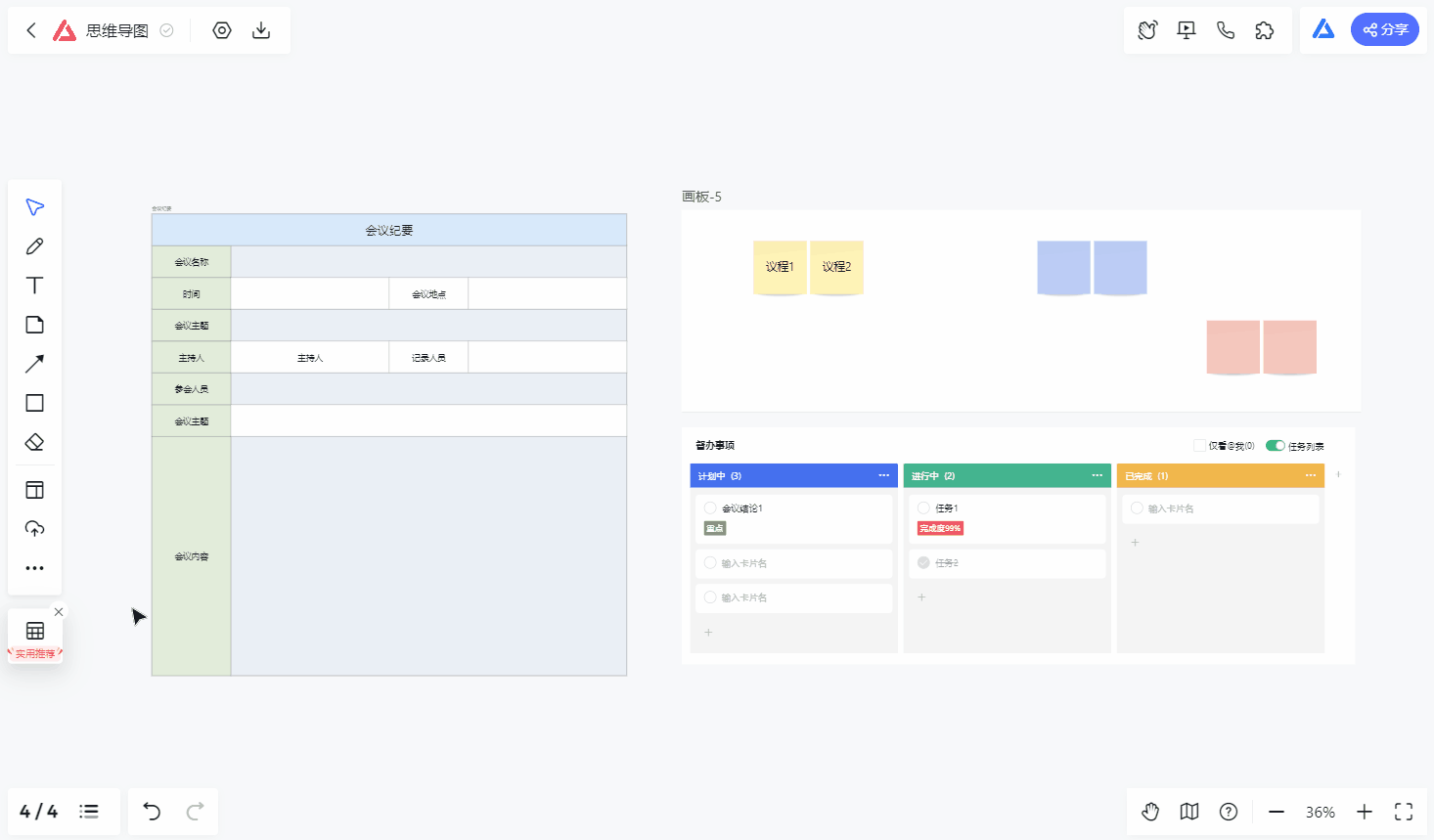
创建完成后,再次点击emoji表情即可取消赞同
你也可以点击其他伙伴创建的表情表示赞同
【容器】
使用「容器工具」可以在白板的任意位置创建可以自定义尺寸和颜色的容器,处于容器范围内的元素都将自动与容器组合,当你拖拽容器时,已经与容器组合的元素将会随容器一起被拖动,快速排版的同时,也可以更好的管理你的讨论内容。
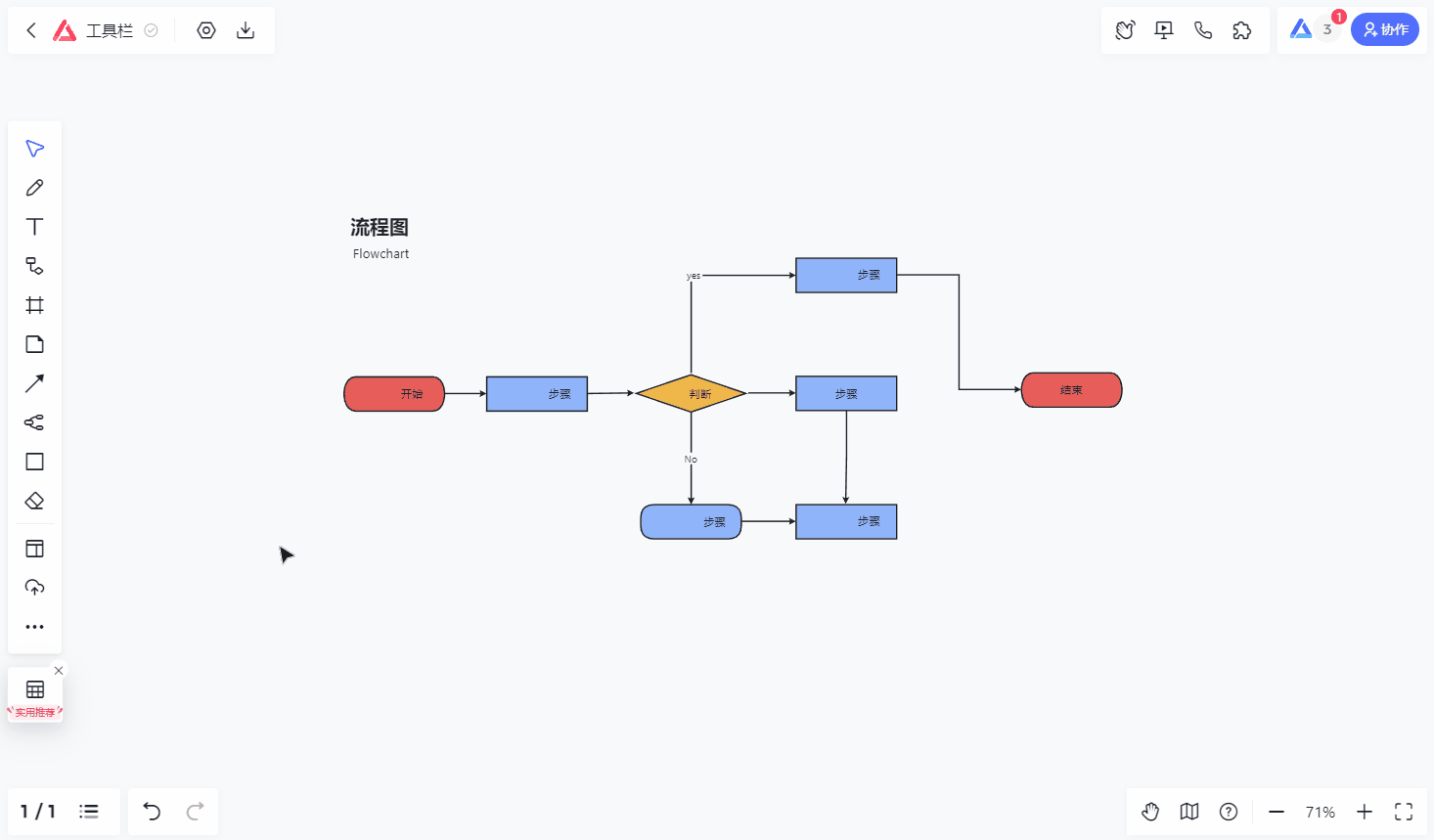
如果一块白板中有多个容器,你可以通过左下角的容器列表,查看所有容器
容器支持一键导出/下载图片
我们预设了8个包含iPhone、网页、A4纸等用户常用的尺寸,当然你也可以自定义
【看板】
使用「看板工具」可以在白板的任意位置,插入自定义颜色的看板,便捷管理项目进度、做个人计划。
还可以拖动卡片、拖动列、@成员、设定到期日,被@的成员会收到站内消息、选择只看@我的卡片。
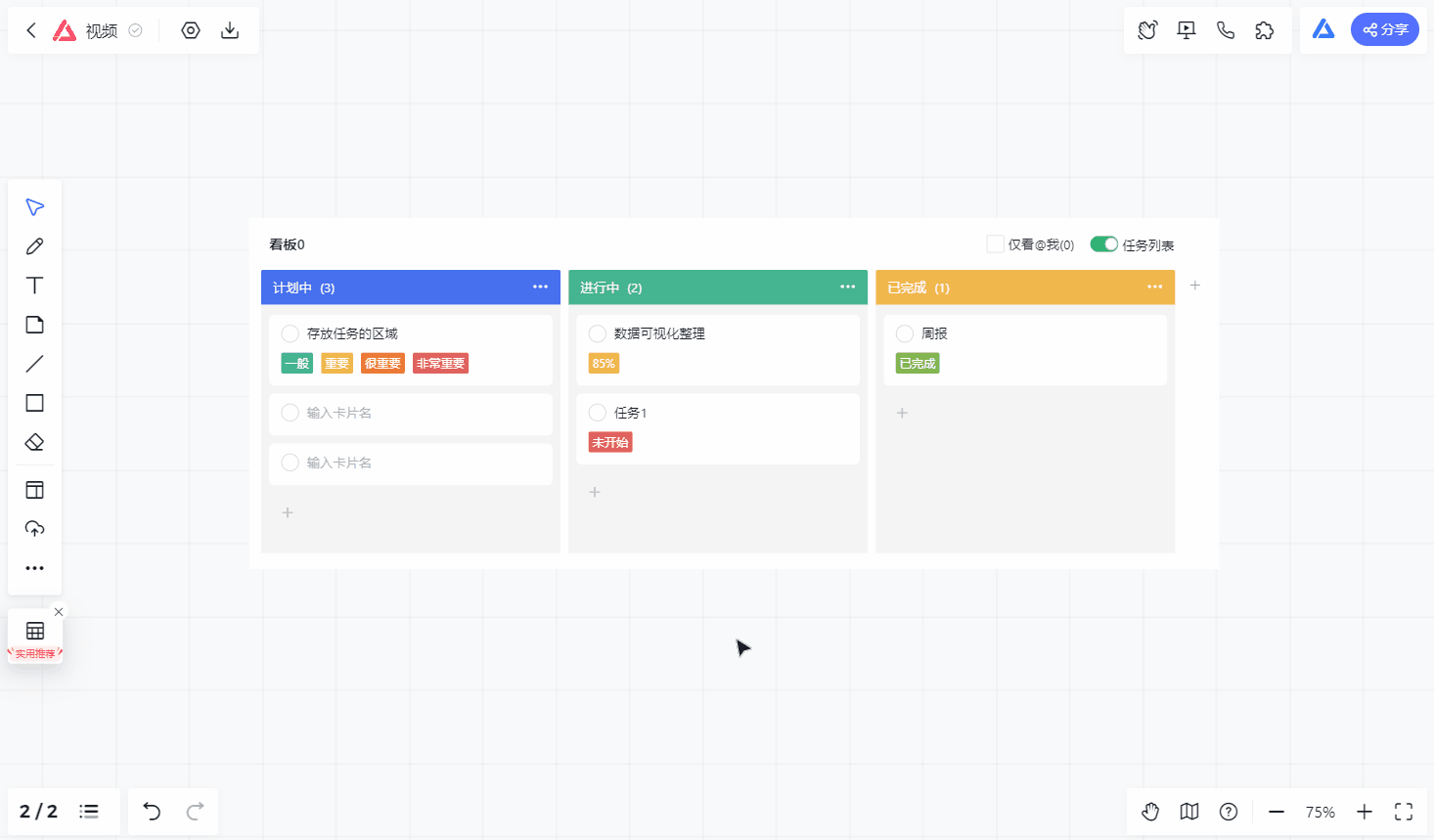
【目录】
点击画布左下角的「目录」,可以看到本页的容器和看板,方便快速查找和聚焦
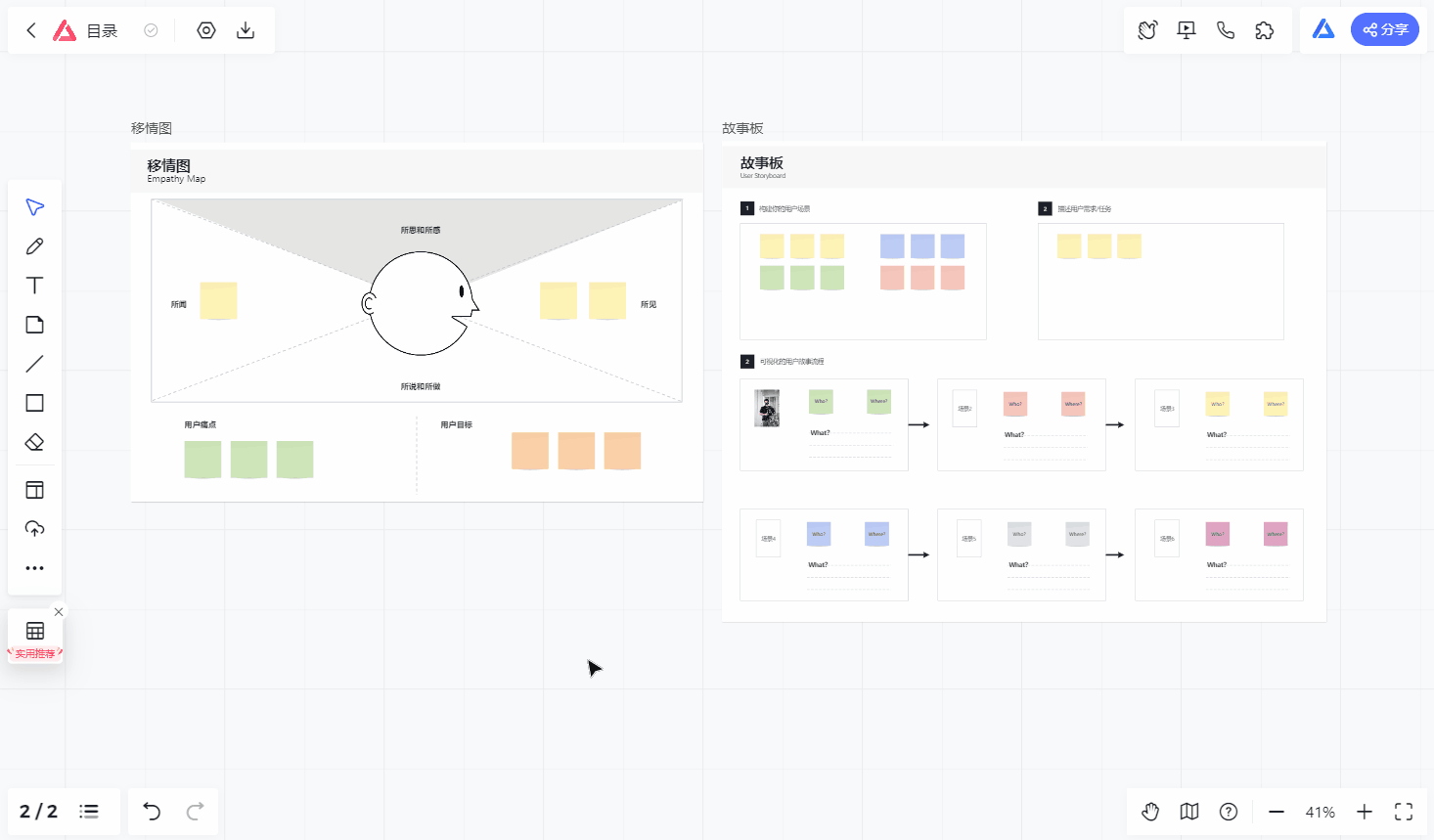
【嵌入网页】
通过工具栏中「嵌入网页」的功能,可以快速将网页插入白板,嵌入到白板中的网页支持在线浏览,你可以在白板中与协作伙伴分享更丰富的流媒体信息。
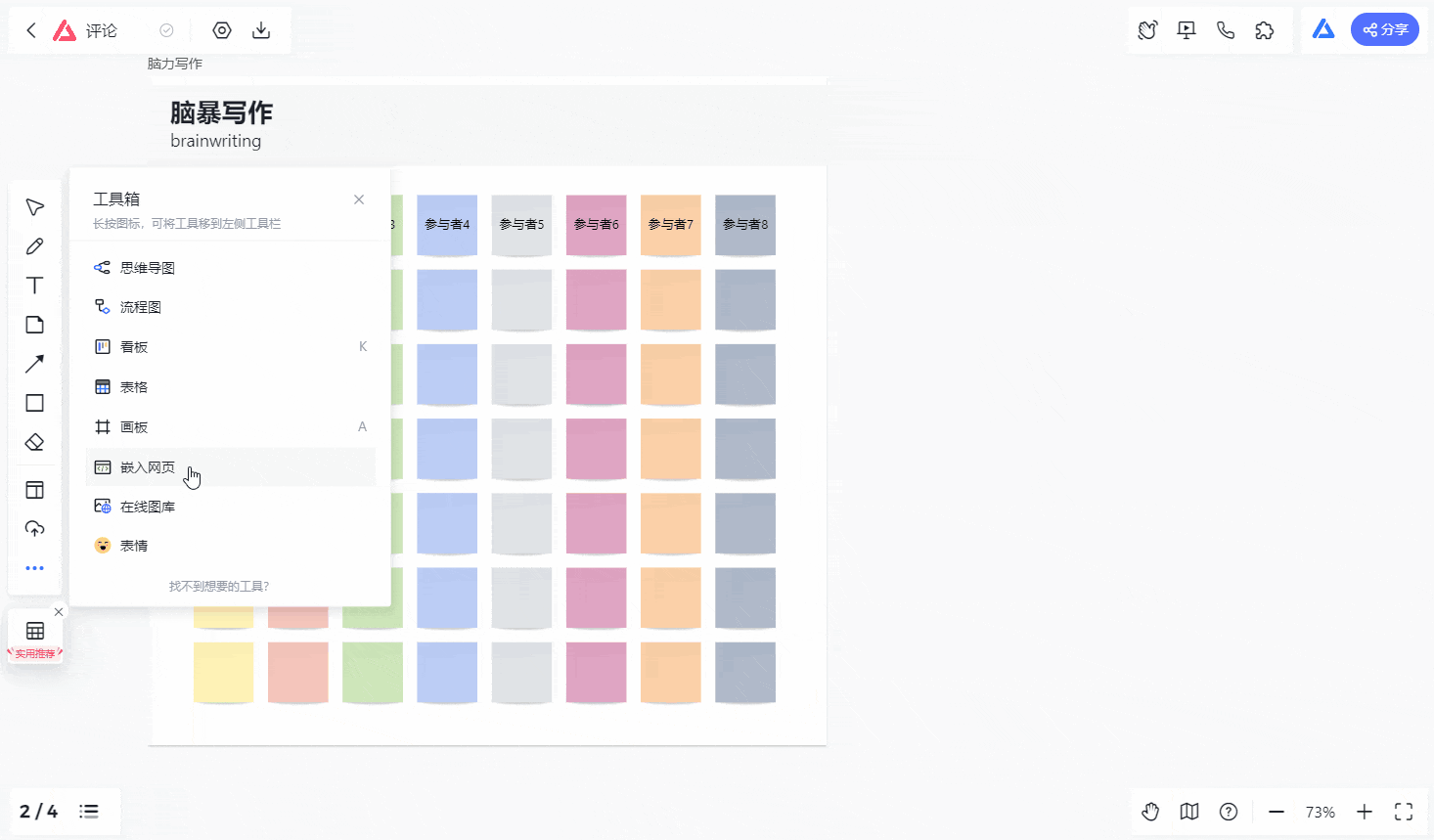
你可以插入任意网页到小画桌,但以下应用在插入白板时会获得更好的体验:bilibili视频网、优酷视频、腾讯视频、网易云音乐、Processon、Figma
网页在完成嵌入后,将会自动开启浏览模式,你可以主动取消浏览将网页折叠为标签
当你在浏览网页时,切换其他工具会取消浏览
与我协作
【邀请协作】
进入小画桌后,点击白板页面右上角的<协作/分享>可以一键通知你的团队伙伴加入白板与你一起协作
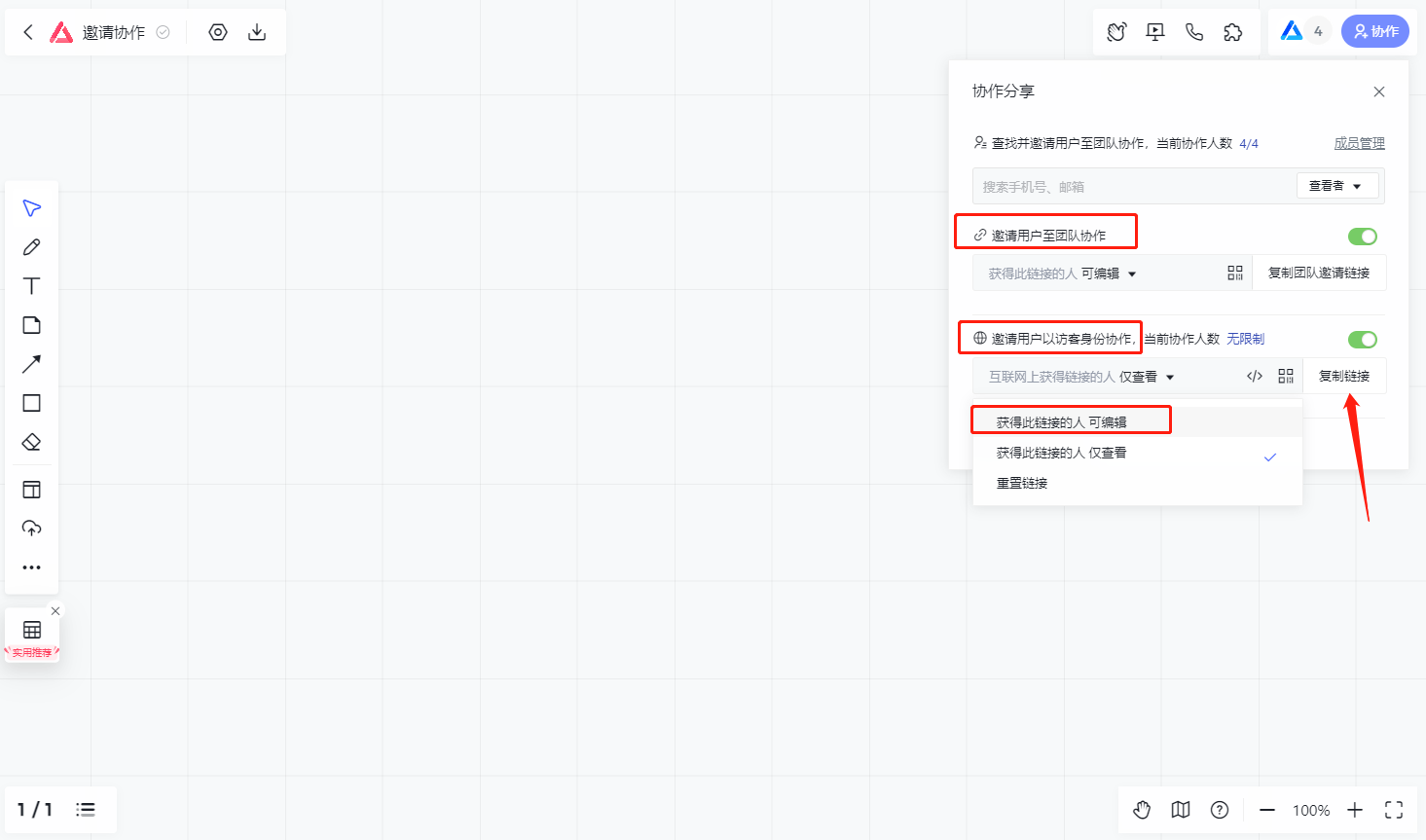
根据不同的场景,你可以将不同的协作成员分为:编辑者或查看者。
查看者权限限制:
1、无法对白板做编辑操作;
2、无法邀请他人加入白板协作和查看协作列表;
3、无法主动使用演示功能;
4、无法主动发起音视频连麦,可以加入已经存在的音视频连麦。
【管理协作列表】
通过协作列表,白板的创建者可以在白板内调整当前白板内所有协作者的权限,包括更改编辑权限、移除协作成员,更改完成后即时生效。
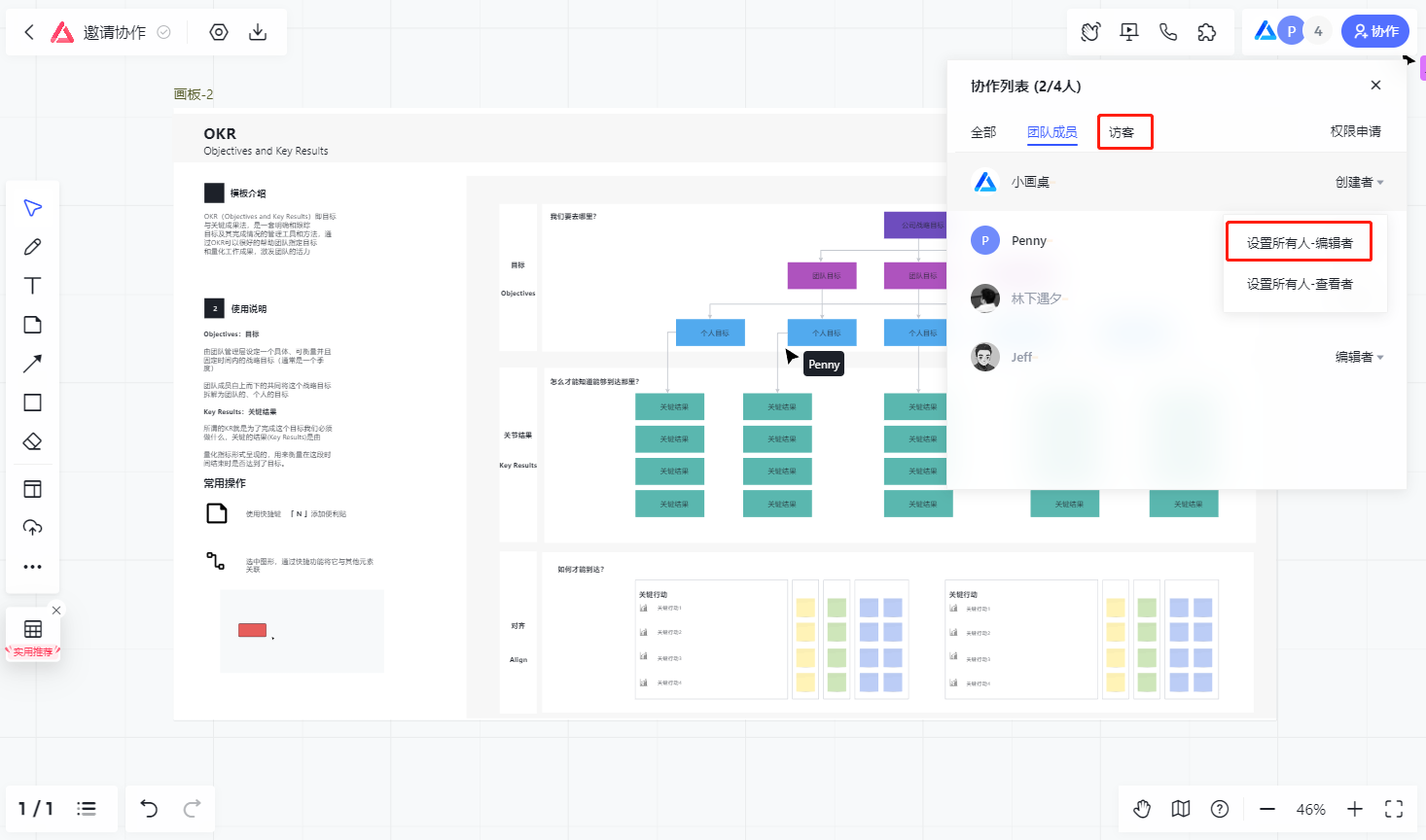
创建者在协作列表的全部成员列表可以对所有成员一键设置权限
不具有白板的浏览、编辑权限的访客可以向白板所有者申请相应的权限,白板的创建者可以在白板内接收和处理此类申请
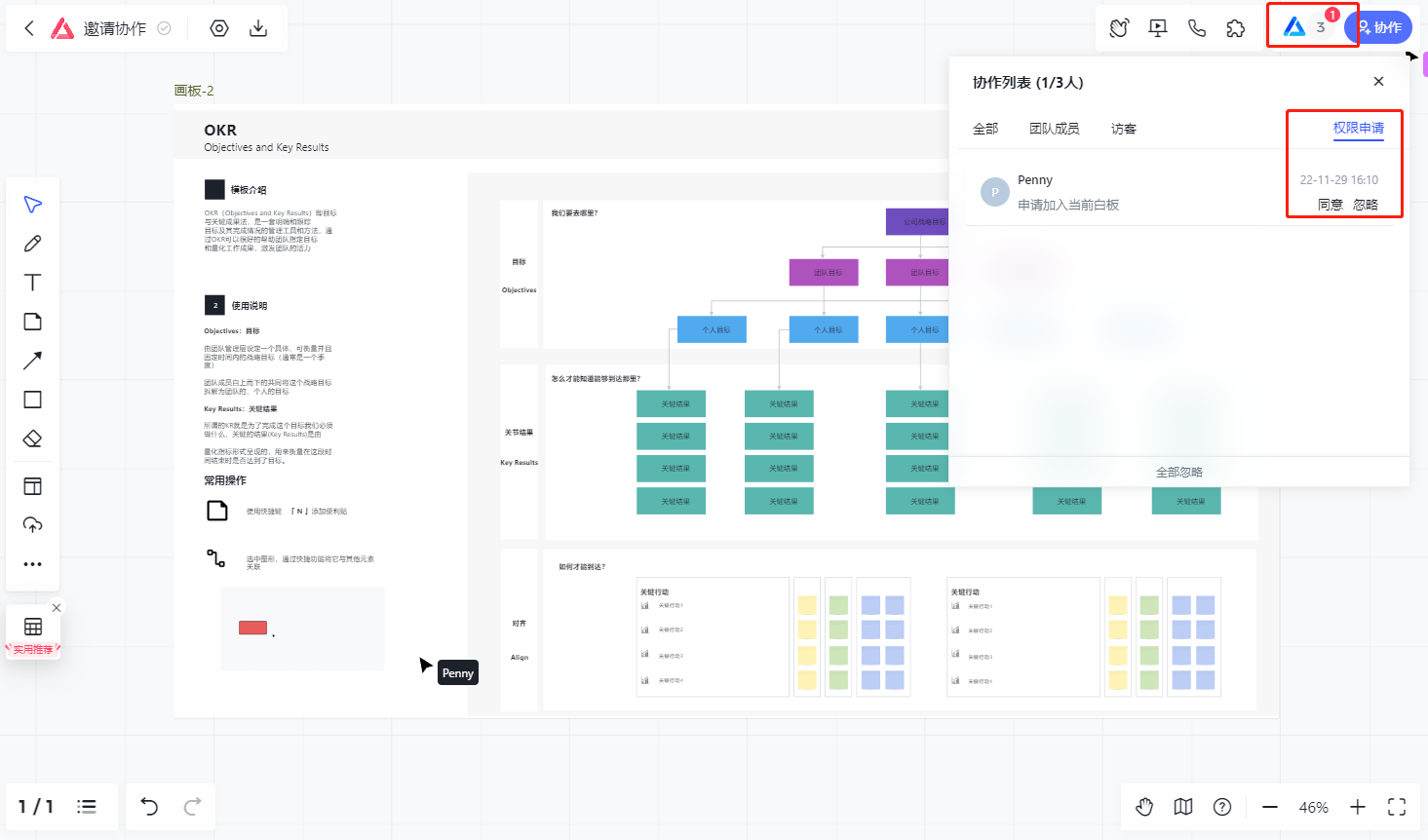
工作台与团队管理
【团队介绍】
每一个新注册的账号默认拥有一个3人免费版团队,你也可以创建新标准版或高级版团队。
免费版团队享有团队文件和默认项目组,标准版团队享有团队个人空间(我的团队文件)、团队文件、默认项目组,高级版团队享有团队个人空间(我的团队文件)、团队文件、默认项目组、创建无限项目组。
【团队内成员角色和权限(以下涉及到项目组和团队管理的高级配置功能仅高级版享有)】
团队 | ||||
|---|---|---|---|---|
权限 | 团队所有者 | 团队管理员 | 团队成员 | |
团队管理权限 | ||||
邀请成员 | √ | √ | 〇 | |
移除成员 | √ | √ | × | |
查看团队成员 | √ | √ | √ | |
管理团队成员 | √ | √ | × | |
设置管理员 | √ | × | × | |
团队设置(权限配置) | √ | √ | × | |
查看项目组信息 | √ | √ | √ | |
新建项目组 | √ | √ | √ | |
重命名团队名称 | √ | √ | × | |
查看操作日志 | √ | √ | √ | |
退出团队 | × | √ | √ | |
团队文件权限 | ||||
新建 | √ | √ | √ | |
重命名 | √ | √ | √(需有白板编辑权限) | |
删除 | √ | √ | √(仅白板创建者) | |
克隆 | √ | √ | √ | |
查看详细信息 | √ | √ | √ | |
移动 | √ | √ | √(仅白板创建者) | |
回收站内彻底删除 | √ | √ | × | |
回收站内还原 | √ | √ | √(仅白板创建者) | |
团队文件-白板内操作权限 | ||||||
|---|---|---|---|---|---|---|
权限 | 白板创建者 | 编辑者(团队内) | 查看者(团队内) | 编辑者(访客) | 查看者(访客) | |
重命名 | √ | √ | × | √ | × | |
邀请协作(团队设置需勾选相关功能) | √ | √ | × | × | × | |
协作列表查看 | √ | √ | × | √ | × | |
协作列表管理 | √ | × | × | × | × | |
我的团队文件-白板的操作权限 | ||||||
|---|---|---|---|---|---|---|
权限 | 团队所有者 | 团队管理员 | 团队成员 | |||
新建 | × | × | √ | |||
重命名 | × | × | √ | |||
删除 | × | × | √ | |||
克隆 | × | × | √ | |||
查看详细信息 | × | × | √ | |||
移动 | × | × | √ | |||
回收站内彻底删除 | × | × | √ | |||
回收站内恢复 | × | × | √ | |||
【项目组介绍(高级版增值功能)】
项目组作为高级版的增值功能,可以帮你高效地管理团队成员和团队中的白板。项目组成员仅支持从团队中邀请,被邀请的成员才可以编辑/查看该项目组内的白板。高级版团队可以无限创建项目组。
为了方便大家使用和体验项目组,小画桌特为每个团队赠送一个默认项目组。默认项目组白板属于团队创建者所有,可在项目组管理里邀请团队成员加入协作。
免费版默认项目组可编辑白板数为1个。当项目组成员新建第2个默认项目组白板时,第1个创建的默认项目组白板将会处于不可编辑的锁定状态。
【项目组内成员角色和权限】
项目组 | ||||
|---|---|---|---|---|
权限 | 项目组创建者 | 项目组管理员 | 项目组成员 | |
项目组管理权限 | ||||
邀请成员(只能邀请团队内成员) | √ | √ | × | |
管理项目组成员 | √ | √ | × | |
设置管理员 | √ | × | × | |
查看项目组成员 | √ | √ | √ | |
查看操作日志 | √ | √ | √ | |
重命名项目组 | √ | √ | × | |
退出项目组 | × | √ | √ | |
删除项目组 | √ | × | × | |
项目组白板展示区域权限 | ||||
新建 | √ | √ | √ | |
重命名 | √ | √ | √(需有白板编辑权限) | |
删除 | √ | √ | √(仅白板创建者) | |
克隆 | √ | √ | √ | |
查看详细信息 | √ | √ | √ | |
移动 | √ | √ | √(仅白板创建者) | |
回收站内彻底删除 | √ | √ | × | |
回收站内恢复 | √ | √ | √(仅白板创建者) | |
项目组-白板内操作权限 | ||||||
|---|---|---|---|---|---|---|
权限 | 白板创建者 | 编辑者(项目组内) | 查看者(项目组内) | 编辑者(访客) | 查看者(访客) | |
重命名 | √ | √ | × | √ | × | |
分享(团队设置需勾选相关功能) | √ | √ | × | × | × | |
协作列表查看 | √ | √ | × | √ | × | |
协作列表管理 | √ | × | × | × | × | |
【新建团队】
当你成功注册小画桌后将默认创建一个属于你的团队,当然,你也可以根据需要创建新的团队,拥有高级版和标准版的用户可以创建任意版本的新团队,但每个用户至多拥有一个免费版团队,所以免费版的用户仅能选择新建标准版和高级版两个版本。具体规则如下:
当前团队版本 | 可选新建团队版本 | |||
|---|---|---|---|---|
新建团队(单团队) | ||||
免费版 | 免费版× | 标准版√ | 高级版√ | |
标准版 | 免费版√ | 标准版√ | 高级版√ | |
高级版 | 免费版√ | 标准版√ | 高级版√ | |
新建团队(多团队) | ||||
存在免费版 | 免费版× | 标准版√ | 高级版√ | |
不存在免费版 | 免费版√ | 标准版√ | 高级版√ | |
【离开/移交团队】
你可以在「团队管理」中对团队成员进行管理,包括离开团队和移交团队,当你退出自己创建的团队时,你必须先将团队移交给团队内其他成员。
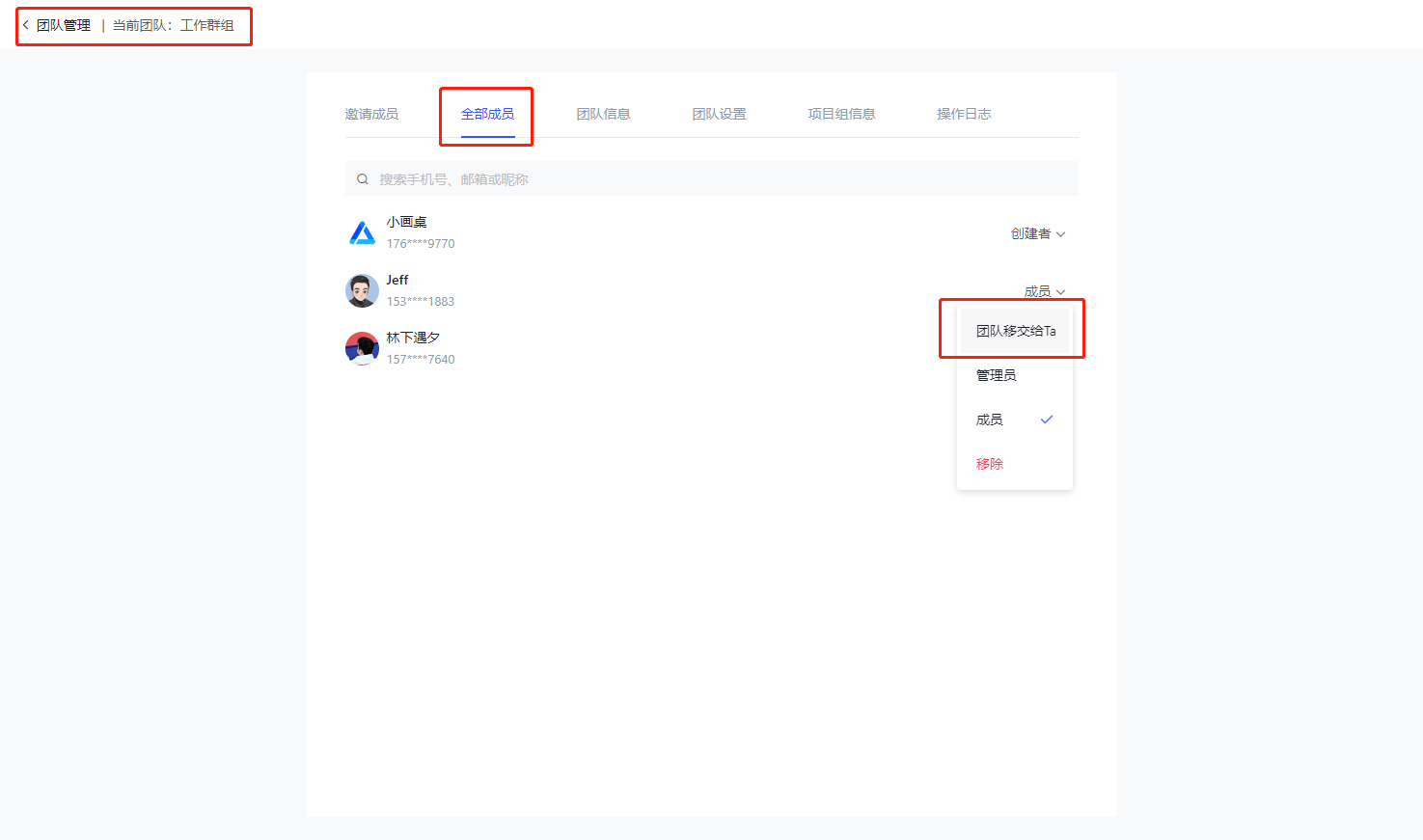
你无法离开和解散你唯一拥有的团队
【解散团队】
当临时创建或不需要的团队越来越多时,你可以在「团队设置」里解散它们,但解散团队将会永久删除团队内所有文件和项目组且不可恢复,请慎重操作。
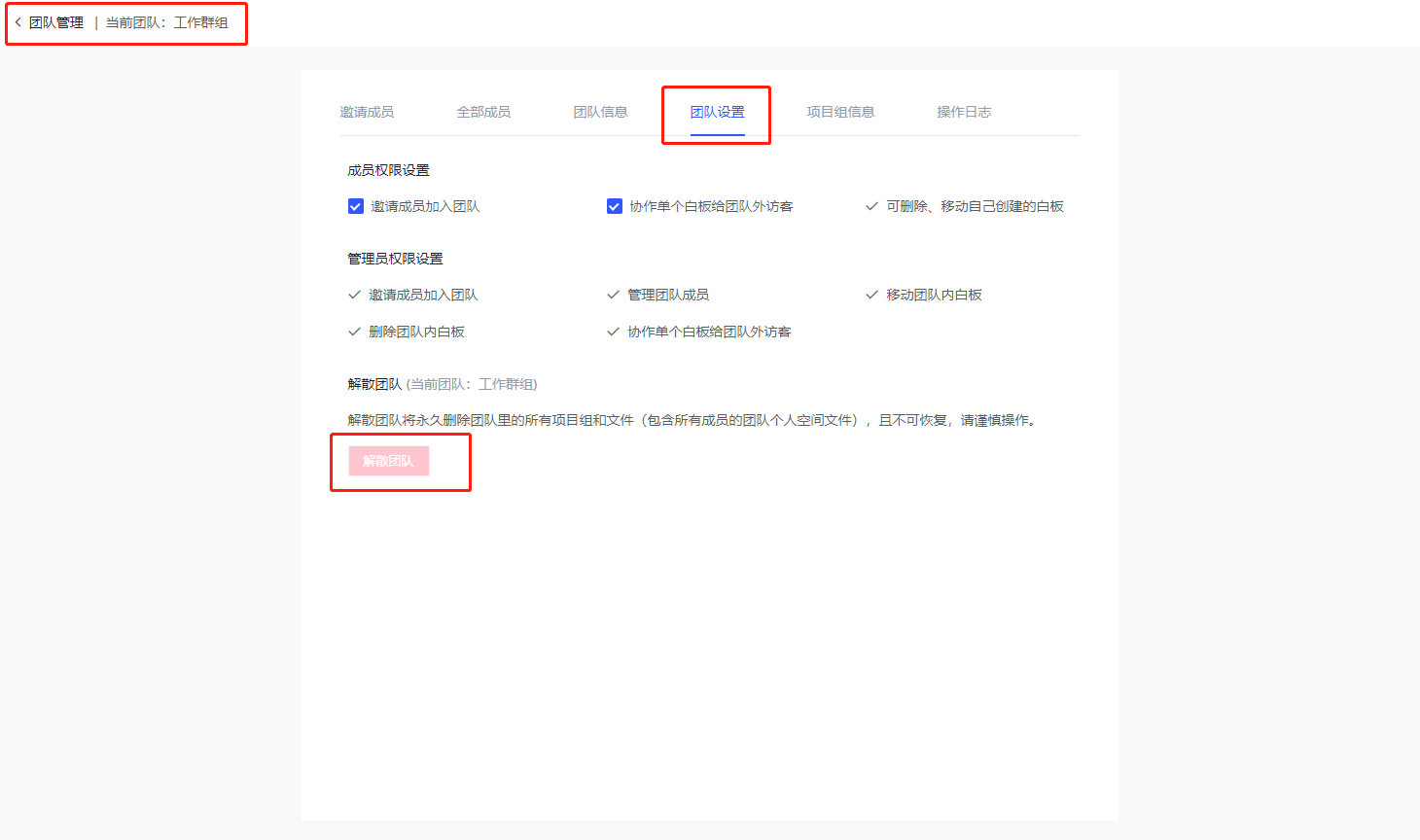
你无法离开和解散你唯一拥有的团队
免费版、标准版和高级版
【免费版】
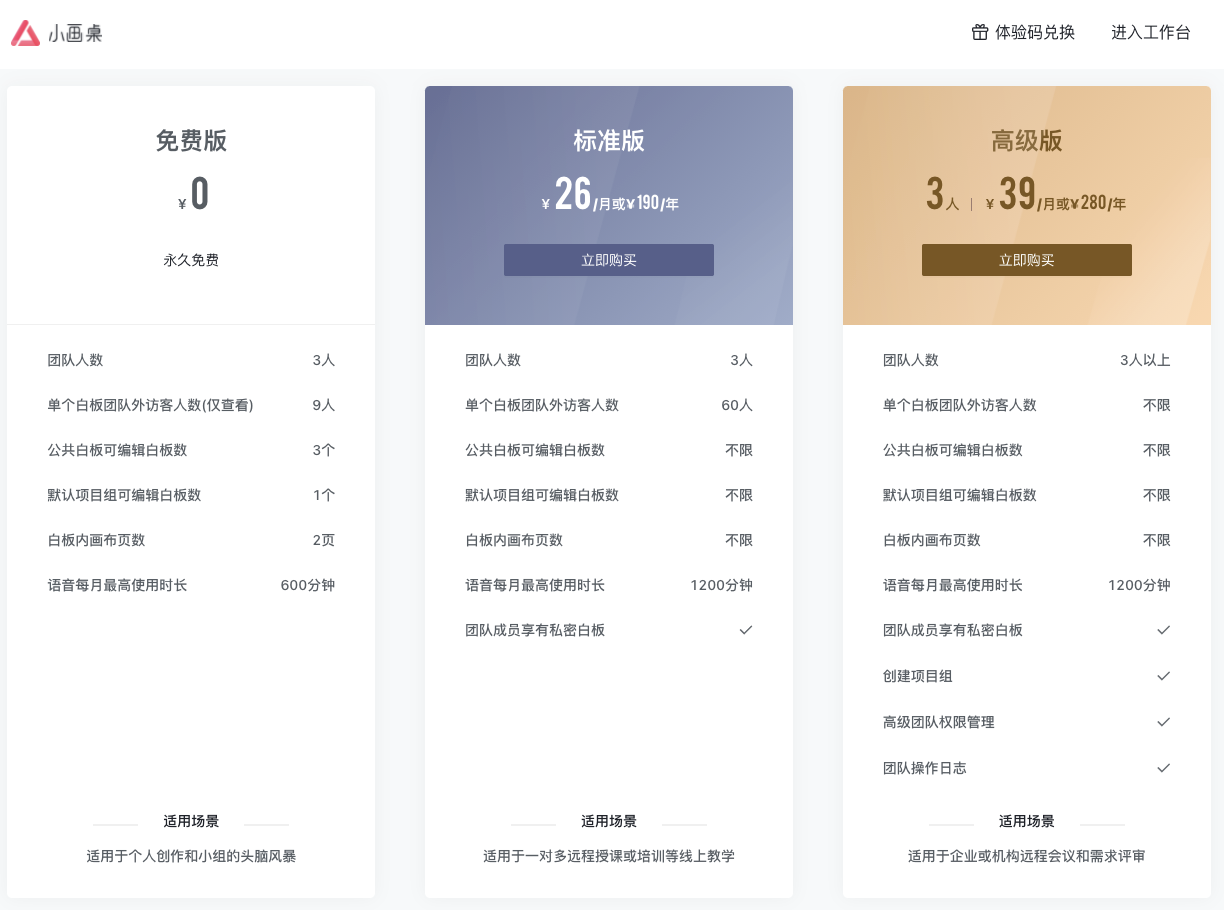
1、团队成员为3人,可在白板内赋予成员编辑或查看权限,与你一起协作白板。
2、单个白板,团队外访客人数 9 人,访客仅有查看权限,免费版无法赋予访客编辑权限。
3、团队文件最多可编辑3个白板,当团队成员新建第4个白板时,第1个创建的白板将会处于不可编辑的锁定状态。
4、单个白板内,最多可添加2页画布
5、免费版无法创建项目组,为了方便你的使用和体验,小画桌特赠送一个默认项目组,默认项目组支持邀请团队成员加入协作、支持删除。默认项目组删除后,免费版将无法新建项目组。免费版默认项目组可编辑白板数为1个,当项目组成员新建第2个默认项目组白板时,第1个创建的默认项目组白板将会处于不可编辑的锁定状态。
【标准版】
1、团队成员为3人,可在白板内赋予成员编辑或查看权限,与你一起协作白板。
2、单个白板,团队外访客人数 60 人,可赋予编辑或查看权限。
3、团队可编辑的白板数量不限。
4、单个白板内,最多可添加画布页面数不限。
5、标准版无法创建项目组,为了方便你的使用和体验,小画桌特赠送一个默认项目组,默认项目组支持邀请团队成员加入协作、支持删除。默认项目组删除后,标准版将无法新建项目组。标准版默认项目组可编辑白板数没有限制。
6、每个团队成员享有独立的团队个人空间(我的团队文件),可创建仅本人可见的白板。创建的我的团队文件,支持分享给其他人、移入项目组或团队文件。退出团队时我的团队文件会移交给团队创建者。
【高级版】
在标准版的基础上,
1、支持购买更多的团队成员数量。
2、单个白板,团队外访客人数无限制,可赋予编辑或查看权限。
3、支持新建项目组,实现更高效的团队内协作。
4、支持高级的团队管理,其中包括团队管理员设置和团队操作日志,团队操作日志对团队内所有人可见,操作日志按照区域进行划分,团队文件和项目组内的操作日志仅展示当前工作区域的操作记录。
【选择适合的版本】
免费版满足了个人创作需求和小组的头脑风暴,更适合个人使用。
标准版适用于小团体的多种活动或协作场景,如小规模的线上培训授课。
高级版适用于企业或团队的自由协作与项目管理,如会议场景和设计需求评审场景,团队内支持创建项目组,支持购买团队人数,支持高级的团队管理(其中包括团队成员的权限管理以及团队操作日志)。
【团队升级】
当你需要升级团队时,系统会默认选择你当前切换的团队,你可以在升级页面进行选择和切换
【增加团队人数】
高级版使用过程中增加团队人数:点击“增加人数”按钮,即可增加团队人数,增加人数付费规则:每人每天价格 剩余天数 新增成员的人数;即新增成员的到期时间与当前团队到期时间一致。
【标准版升级为高级版】
标准版支持直接升级为高级版,升级规则:升级无需额外付费,当前标准版剩余天数*0.7=升级后高级版可用天数,且成功升级后系统将额外赠送 7 天高级版使用时长。
【会员到期】
当高级版或标准版会员到期后
已创建的我的团队文件全部会处于不可编辑、仅能查看的锁定状态,无法再新建团队个人空间
团队文件仍可新建,仅有最后创建的3个白板可编辑,其余会处于不可编辑、仅能查看的锁定状态
默认项目组仍可新建,仅有最后创建的1个白板可编辑,其余会处于不可编辑、仅能查看的锁定状态
团队新建的项目组将直接锁定,无法进行项目组管理、新建白板,所有已创建的白板将处于不可编辑、仅能查看的锁定状态
常见问题
【音视频连麦人数】
小画桌高清音视频连麦功能,支持单个白板30人实时连麦、千人同时在线,可随时随地的远程音视频沟通协作。
【如何嵌入网页?】
1. 左侧工具栏选择嵌入网页
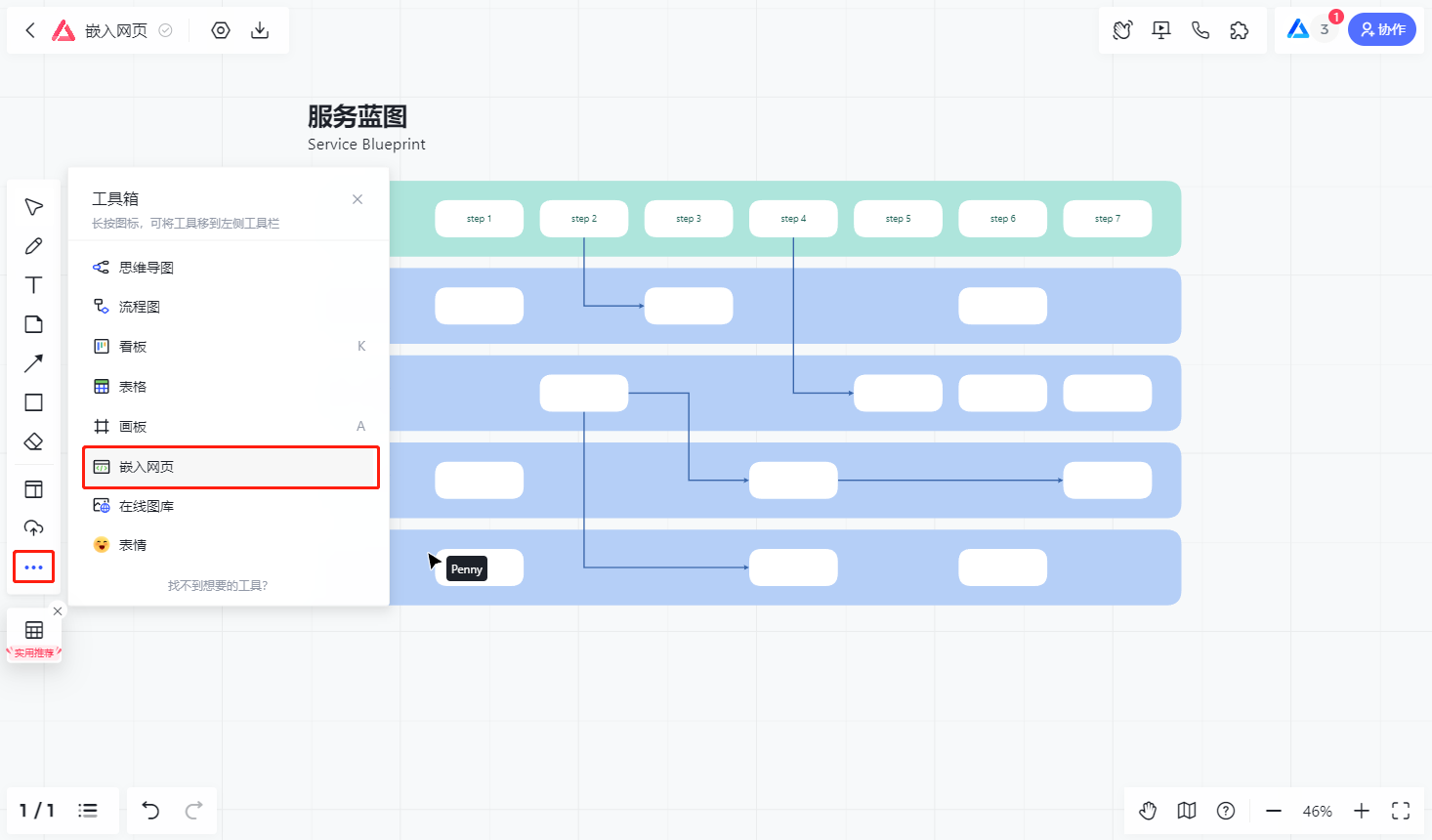
2.在弹出的窗口中输入网址或复制分享网址/iframe代码
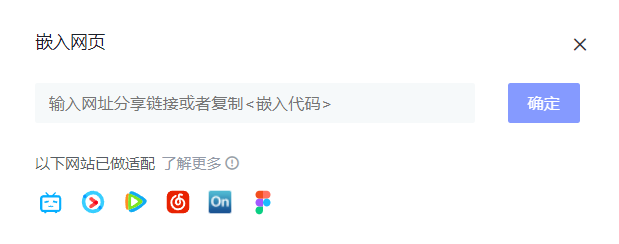
【不支持的浏览器】
小画桌暂不支持IE浏览器。
【平板/手机等移动设备】
小画桌支持在平板和手机等移动设备及其他触屏设备上,打开浏览器访问网址 xiaohuazhuo.com直接使用
(收藏网址不迷路,小程序和APP正在研发中,敬请期待)

.png)
.png)








